苹果Airpods pro耳机怎么改名字,苹果Airodro耳机怎么改名字?下面请看小编的详细介绍吧!......
iphone如何开启语音输入并使用
来源:互联网
2023-02-21 08:52:46 版权归原作者所有,如有侵权,请联系我们
iPhone手机的功能其实很强大的,其中就有一个语音输入功能,可以让你在不用打字的情况下,快速输入内容。说到这里,可能还是有不少朋友是懵逼的。没关系,今天这篇经验就教一下大家怎么用iphone开启语音输入并使用。

工具/原料
- iPhone
方法/步骤
首先我们需要打开苹果手机的系统设置,进入到Siri设置选项,具体如下图所示


进入Siri设置项后,我们要打开Siri的功能(已打开Siri的还请忽略),参考下图
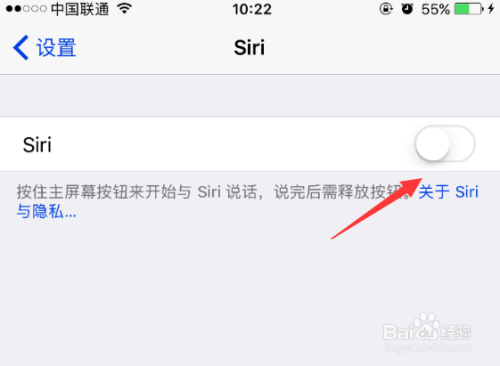
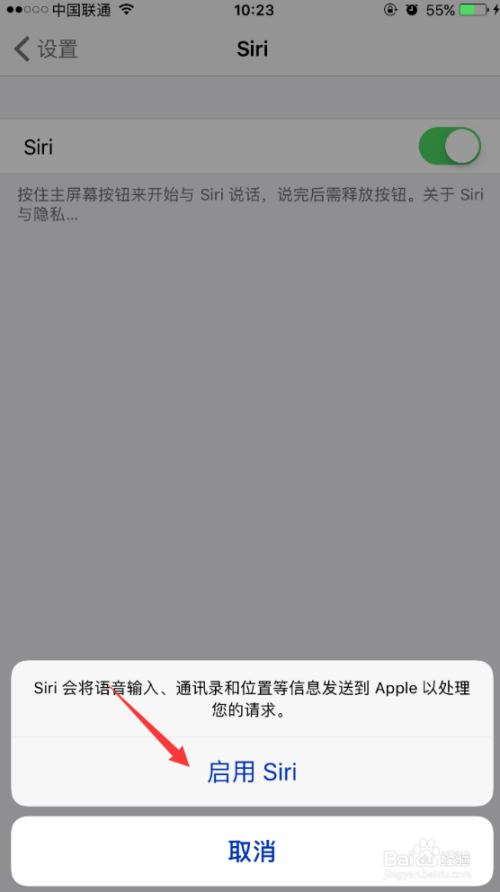
打开Siri功能后,我们还需要设置好语言类型,点击下方的语言进入设置,选择中文(普通话-中国),如图示

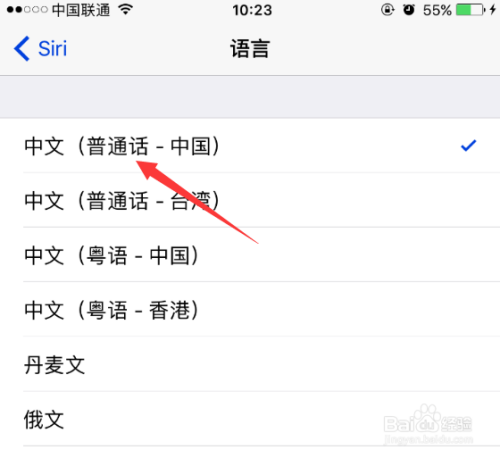
设置好以上后,我们就可以开始语音输入啦 。任意进入一个聊天窗口,呼出输入键盘后,注意键盘下方的话筒符号,点击话筒,参考下图

用正常语速向iPhone说出要输入的内容,如图示,一般苹果手机的识别率还是挺高的(只要你不是故意捣蛋)。我们说好后,点击下方的完成

点击键盘上的发送按钮,我们就可以发送用语音输入的消息啦!用好这个功能后,打字肯定是别人快的。希望我的分享能为大家带来帮助,谢谢!

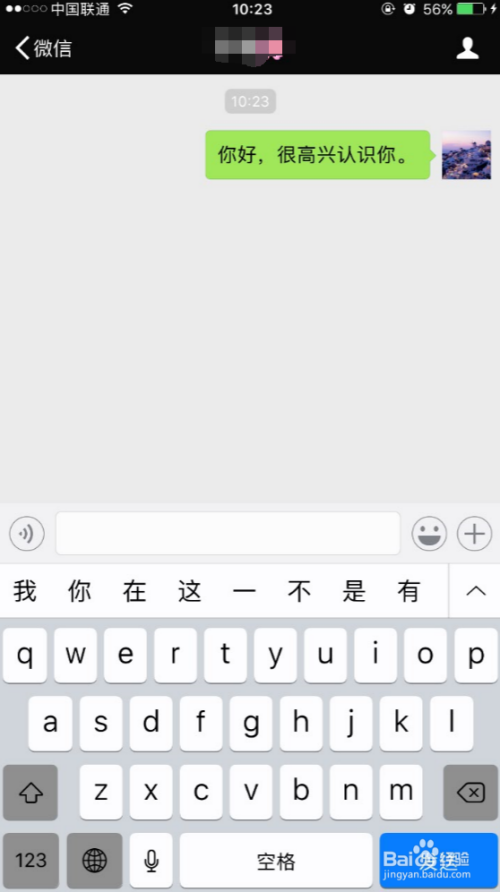
以上方法由办公区教程网编辑摘抄自百度经验可供大家参考!
相关文章



