苹果Airpods pro耳机怎么改名字,苹果Airodro耳机怎么改名字?下面请看小编的详细介绍吧!......
如何通过数据线将iPhone照片批量导入MacBook
来源:互联网
2023-02-21 08:52:49 144
想要批量的把手机上的照片传输到电脑上,其实可以使用一个第三方的软件,使用它就可以很轻松地把手机上的照片大批量传输到电脑上了。下面介绍一下这个软件的具体用法。

工具/原料
- https://pan.baidu.com/s/14JrLnVkbw0H17-sbBdD9bw
方法/步骤
把地址上的软件下载到Mac后,为了避免软件更新用不了,先点击Mac右上角的WiFi图标,然后选择关闭。

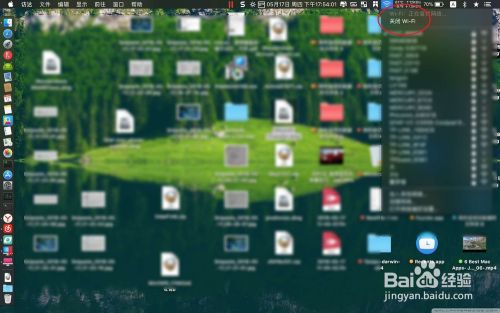
接着双击这个下载后的dmg,把红色圆圈里面的软件拖入到application。
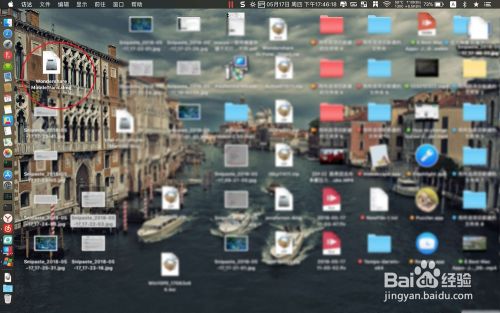

这个时候打开launchpad,然后打开刚安装后的传输软件。软件打开会提示好,不要点击好,点击优化。
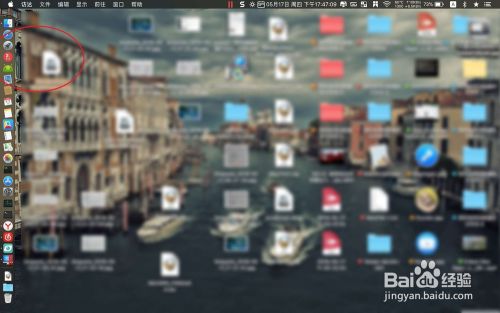

然后软件打开了后,把数据线跟手机电脑相连接起来。此刻会自动连接上手机的,连接不上重新插入数据线即可。

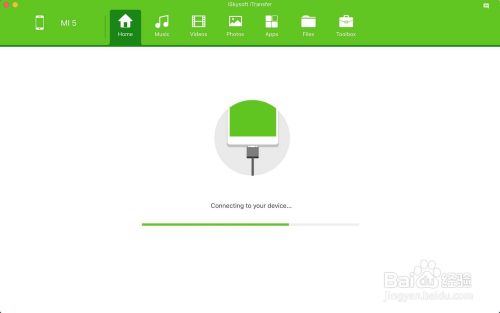
然后点击软件上的图片,点选图二红色箭头的位置。


然后点击图一的导出英文,在弹出的访达点击desktop,然后点击保存。
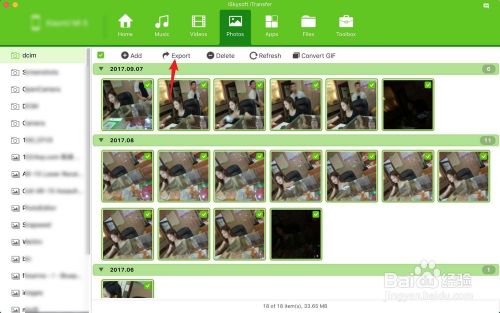

软件会把照片批量导出到桌面上的,然后看到提示complete,说明导出成功了。


以上方法由办公区教程网编辑摘抄自百度经验可供大家参考!
相关文章



