苹果Airpods pro耳机怎么改名字,苹果Airodro耳机怎么改名字?下面请看小编的详细介绍吧!......
苹果6桌面怎么设置,苹果iPhone6怎么设置桌面
来源:互联网
2023-02-21 08:52:50 447
苹果6桌面怎么设置,苹果iPhone6怎么设置桌面?简单几步,让你轻松解决。

工具/原料
- iphone手机
方法/步骤
1. 打开iphone首页,找到下图所示的【设置】按钮,如下图所示。点击进入

2. 步骤1后,进入设置,找到【墙纸】如下图所示,并点击进入。

3. 步骤2后,选择【选取新的壁纸】如下图所示,同时点击进入
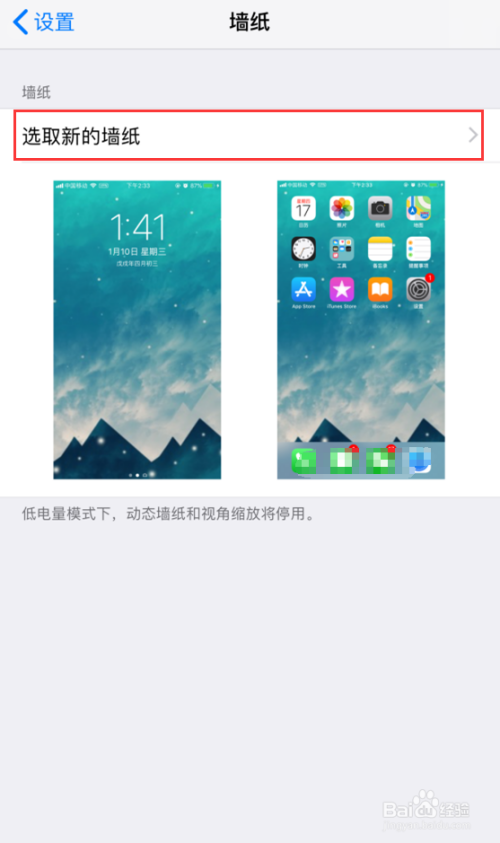
4. 步骤3后,在下图的【选取】面板中,在下图所示的文件夹中,找到自己想设置为桌面的图片

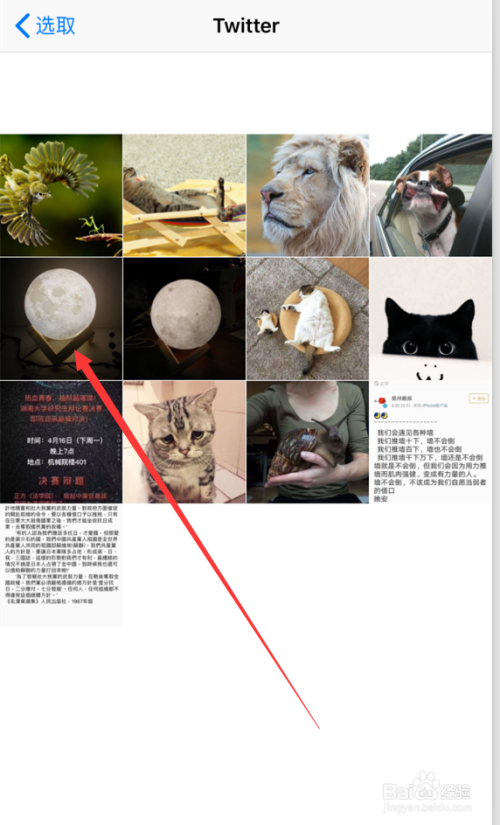
5. 步骤4后,点击找到的图片文件,会显示如下图所示的模拟效果,可以选择【设定】或者【取消】

6. 步骤5选择【设定】后,弹出下面菜单供选择【设定为锁定屏幕】或者【设定主屏幕】或者【同时设定】或【取消】

7. 步骤6后,设定的桌面如下图所示。

如果您觉得有用,记得在下方点击投票、点赞、关注、留言,小编会定期奉上更多的惊喜哦,您的支持才是小编继续努力的动力,么么哒。

以上方法由办公区教程网编辑摘抄自百度经验可供大家参考!
相关文章



