苹果Airpods pro耳机怎么改名字,苹果Airodro耳机怎么改名字?下面请看小编的详细介绍吧!......
如何使用iPhone自带的录屏工具录屏
来源:互联网
2023-02-21 08:52:55 版权归原作者所有,如有侵权,请联系我们
更新了ios11之后,发现系统自带了录屏软件,使用体验很棒,下面跟大家一起介绍一下如何使用这款工具来录制屏幕
工具/原料
- iPhone
- ios 11以及以上的版本
方法/步骤
我们在屏幕底部上滑,调出“控制中心”

在“控制中心”我们找到“录屏工具”按钮,就是一个大圆套着一个实心白色的圆,可以看我们的下面的图片,默认的话就是在手电筒旁边的那个按钮
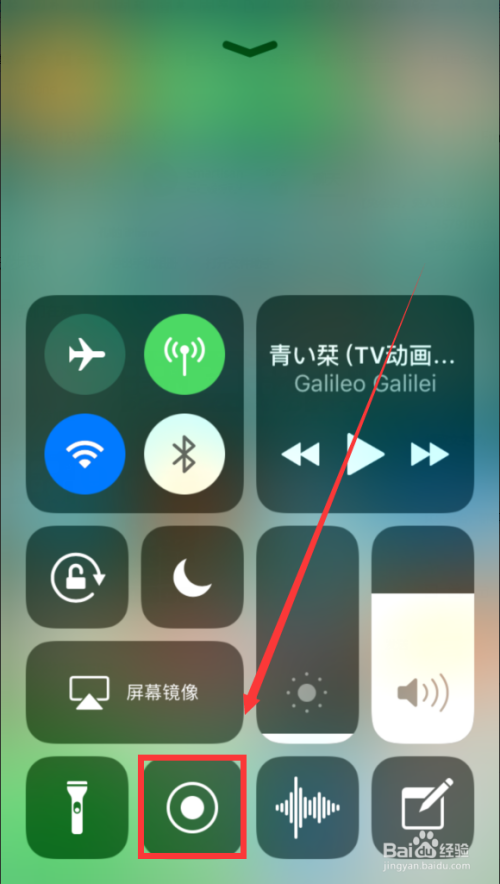
我们找到“录频工具”按钮后,点击一下,按钮就会出现倒计时的数字,就是说我们点击以后过3秒系统才会进行屏幕的录制
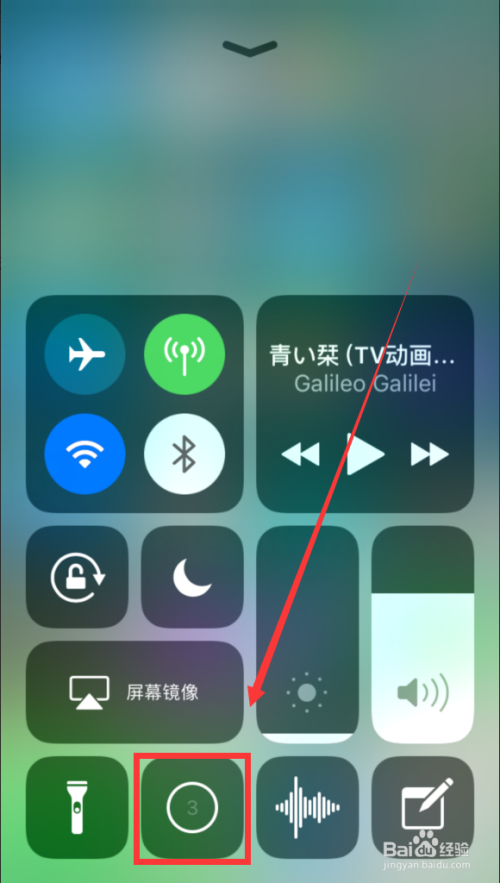
倒计时结束后,屏幕开始录制,这个时候的按钮也会由白色变成红色,周围都会填充为白色,当按钮为图片下面的这个状态的时候,就是已经开始录制了

录制完成后我们怎么关闭呢?我们可以看到最顶部的状态栏呈红色条,我们点击红色的状态栏
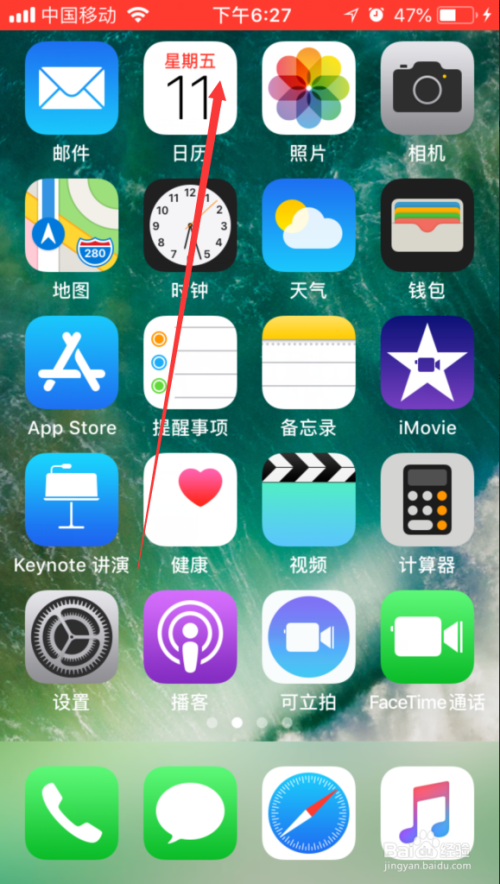
就会提示“停止屏幕录制?”,如果要结束录制的话我们就点击“停止”,否则则点击“取消”,取消以后会继续屏幕的录制,这里我们点击“停止”按钮

就会出现通知说“屏幕录制视频已存储到‘照片’”,视频我们在照片里就可以看到了,好了,本期就到这了,如果帮到你,还请帮忙点一下投票呦~ 谢谢~

注意事项
- ios版本需要在11以及以上版本才有录屏工具
- 需要更新至ios11
以上方法由办公区教程网编辑摘抄自百度经验可供大家参考!
上一篇:小米体脂称如何使用 下一篇:iPhone 怎么设置勿扰模式
相关文章



