苹果Airpods pro耳机怎么改名字,苹果Airodro耳机怎么改名字?下面请看小编的详细介绍吧!......
iPhone如何设置office365企业邮箱
来源:互联网
2023-02-21 08:53:44 97
iPhone如何设置office365企业邮箱。
工具/原料
- iPhone
- 企业邮箱
方法/步骤
手机点击设置按钮,进入到通用界面,滑动到账户与密码,如下:
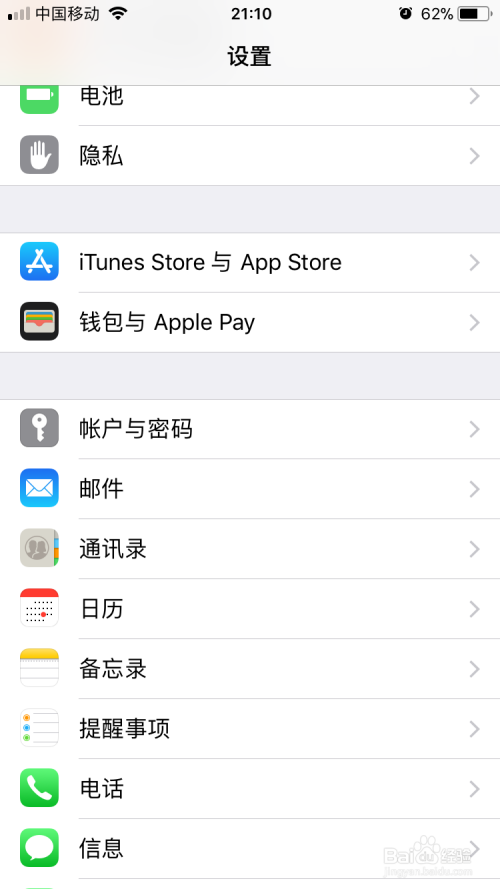
点击账户与密码进入到账户相关界面,可以看到如下已添加一个邮箱,现在点击添加账户开始添加。

点击账户添加,进入到账户选择界面,滑动到最底下,选择其他,如下:

进入到其他,可以选择添加邮件,通讯录,日历以及服务器,在这里设置企业邮箱我们点击添加邮件账户,如下:

在新账户界面按照提示输入邮箱以及密码,全名和描述可以根据自己的意愿输入然后点击下一步,如下:
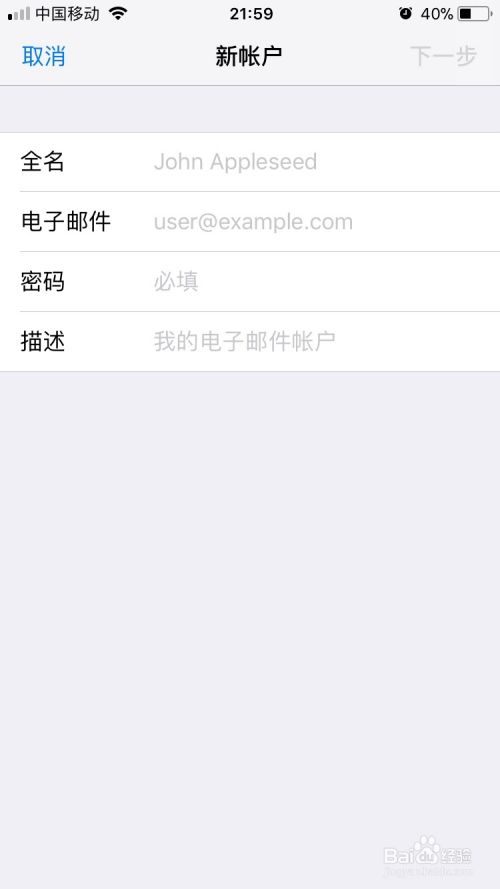
在新账户界面,选择IMAP模式,收件服务器下主机名输入partner.outlook.cn,用户名输入自己的企业邮箱,发件服务器下主机名输入partner.outlook.cn,然后点击下一步,如下:

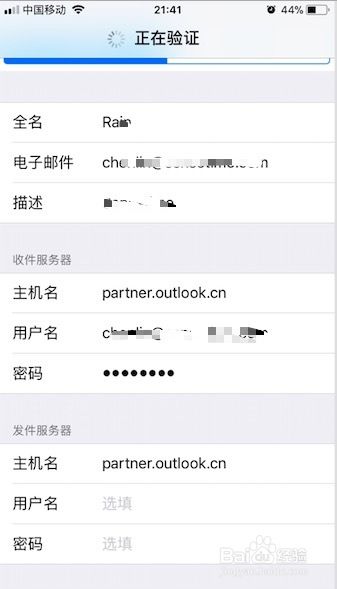
验证之后进入到IMAP存储界面,打开邮件开关,点击存储即可,然后返回到上一级可以看到刚才加入的邮箱,随后即可在邮箱中查看邮件,如下:
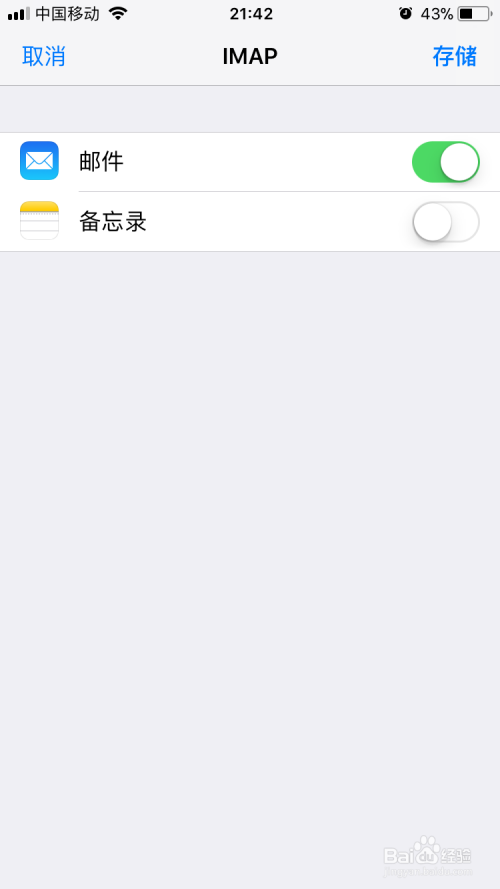
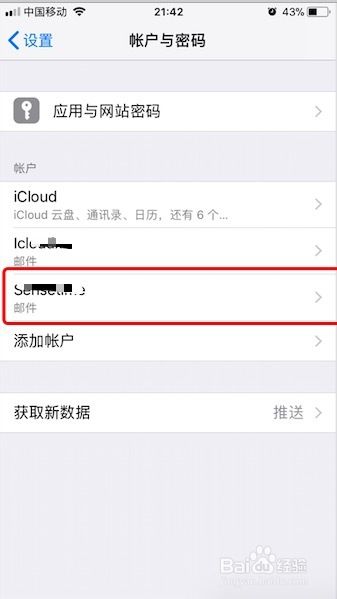
以上方法由办公区教程网编辑摘抄自百度经验可供大家参考!
相关文章



