苹果Airpods pro耳机怎么改名字,苹果Airodro耳机怎么改名字?下面请看小编的详细介绍吧!......
iPhone X 使用教程 之 快速实现截屏图的3种方法
来源:互联网
2023-02-21 08:53:48 版权归原作者所有,如有侵权,请联系我们
iPhone X 使用教程 之 快速截屏图的3种方法。本节介绍,iPhone X快速截屏截图的3中方法,具体如下
工具/原料
- iPhone X
方法/步骤
第一种方法:
在想要截屏的界面,同时按住,手机侧边的“电源键”(在右边)和“音量 ”(在左边),即可实现截屏截图效果,具体如下图

第二种方法:
1)首先需要打开手机的悬浮球(如不知怎么打开,可参见下面《iPhone X 使用教程 之 如何打开手机悬浮球菜单》),
12iPhone X 使用教程 之 如何打开手机悬浮球菜单
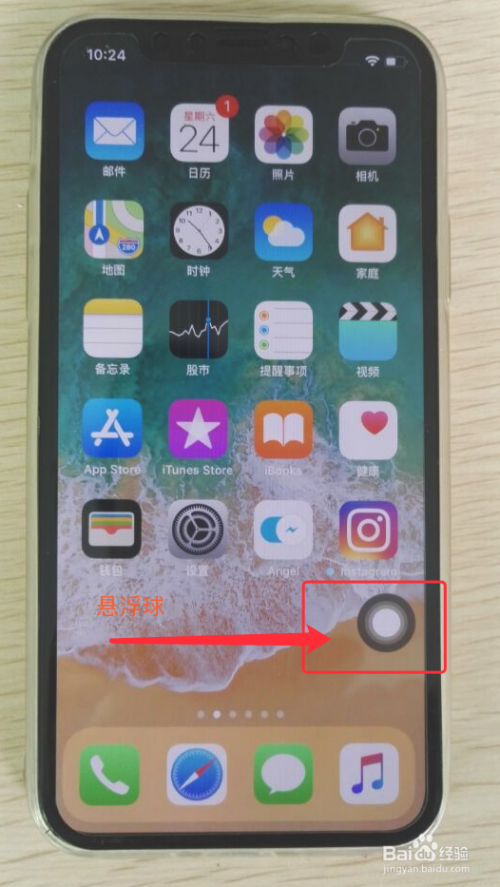
2)并且“辅助触控”(“Assistant Touch”)中的设置-“轻点两下 - 屏幕快照”(这是默认设置,若没做修改,即为默认轻点两下屏幕快照),具体如下图

3)在想要截屏的界面,点击两下“悬浮球”,即可实现截屏截图效果,具体如下图

第三种方法:
1)首先需要打开手机的悬浮球(如不知怎么打开,可参见下面《iPhone X 使用教程 之 如何打开手机悬浮球菜单》),
12iPhone X 使用教程 之 如何打开手机悬浮球菜单
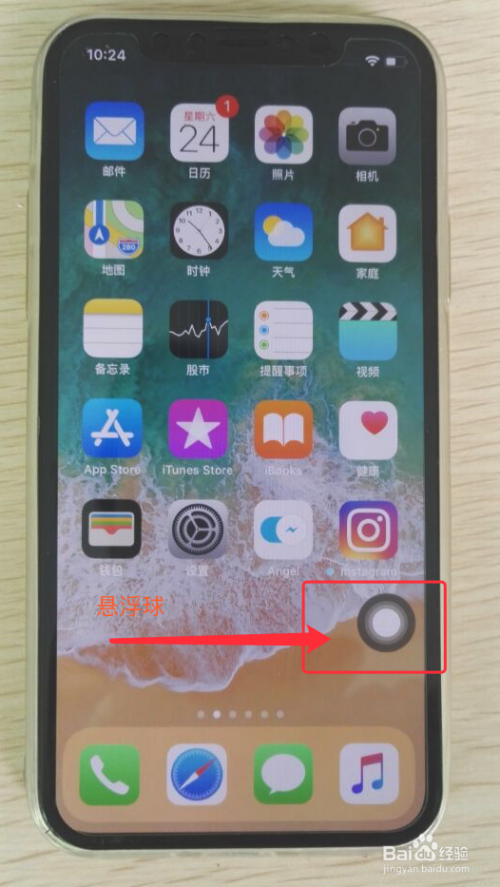
2)在想要截屏的界面,点击一下“悬浮球”,弹出菜单,点击打开“设备”,具体如下图

3)点击打开“更多”,具体如下图
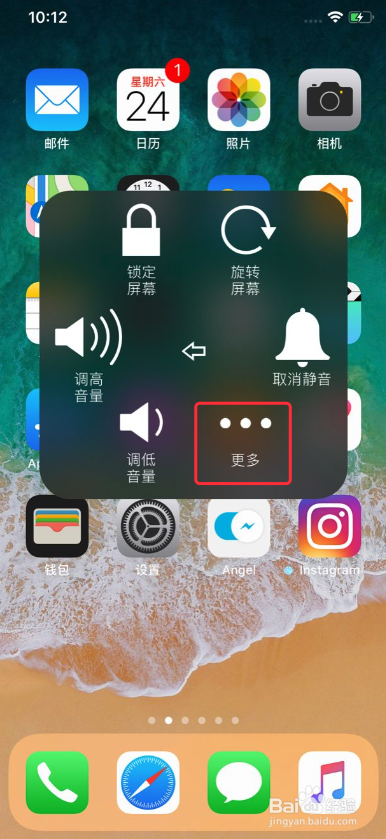
4)点击“屏幕快照”,即可实现截屏截图效果,具体如下图
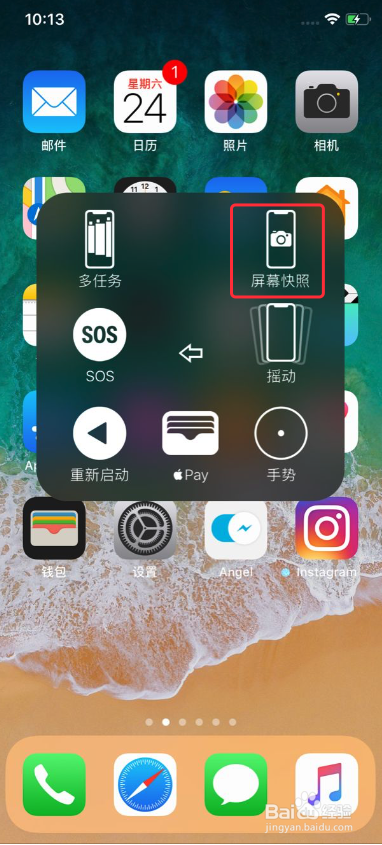
到此,《iPhone X 使用教程 之 快速实现截屏图的3种方法》讲解结束,谢谢
注意事项
- 您的支持,是我们不断坚持知识分享的动力,若帮到您,还请帮忙投票有得;若有疑问,请留言
以上方法由办公区教程网编辑摘抄自百度经验可供大家参考!
相关文章



