苹果Airpods pro耳机怎么改名字,苹果Airodro耳机怎么改名字?下面请看小编的详细介绍吧!......
Xcode创建pch文件
来源:互联网
2023-02-21 08:54:35 325
如何针对于一个全新的Xcode工程创建一个pch文件,一步一步教你从无到有。
工具/原料
- Mac
- Xcode
方法/步骤
打开Xcode选择顶部导航条中File-->New-->Project,如下图:

打开工程创建界面,选择iOS-->Application-->Single View App点击Next,如下图:
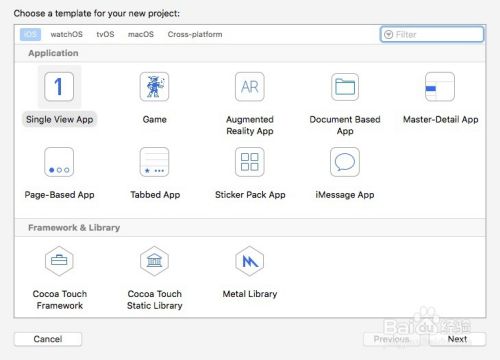
新建工程之后打开界面如下图:

选中左侧的文件,按住control键,点击鼠标或者触摸板,弹出新建提示框,选择New File,如下图:

选择iOS-->Other中的PCH File点击Next,如下图:

可以选择更改文件名称,点击Create,如下图:

选择工程-->TARGETS-->Build Settings-->Prefix Header,如下图:

双击Prefix Header后面的空白区域,拖曳创建的.pch文件到里面,删除前面的绝对路径,如下图:
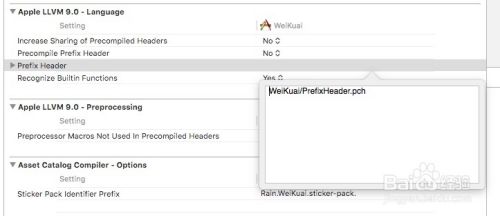
完成之后,显示配置如下图:
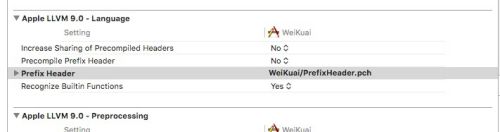
以上方法由办公区教程网编辑摘抄自百度经验可供大家参考!
上一篇:iPhone如何进行电话噪声清除 下一篇:iPhone苹果手机怎么开启屏幕录像
相关文章



