苹果Airpods pro耳机怎么改名字,苹果Airodro耳机怎么改名字?下面请看小编的详细介绍吧!......
如何在iPhone中使用iMovie处理视频
来源:互联网
2023-02-21 08:55:04 443
简单几步教你如何在iPhone上完成简单的视频剪辑与配音
工具/原料
- iPhone
- iMovie
方法/步骤
在APP store市场中搜索iMovie,点击下载并完成安装
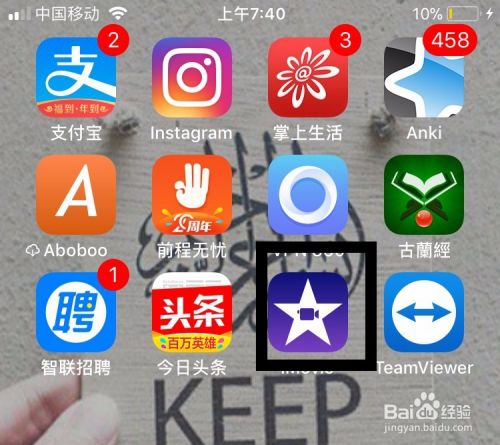
打开iMovie,点击屏幕“ ”,建立新的项目
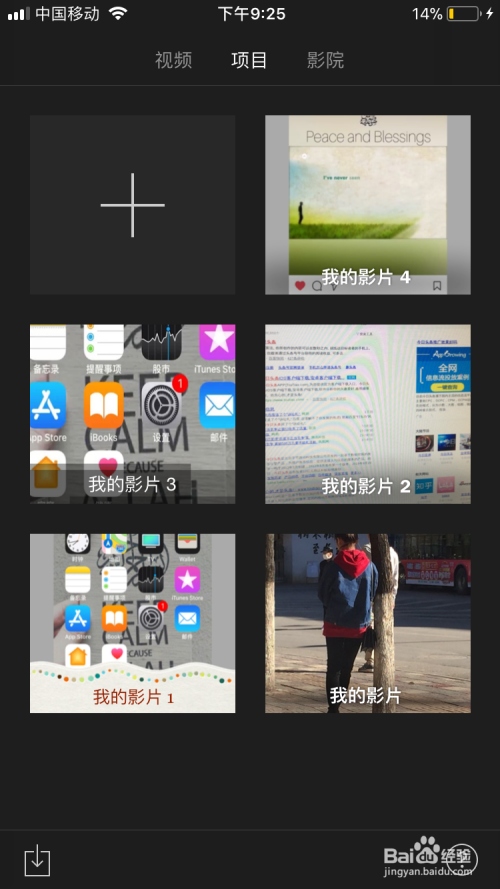
接下来你可以选择软件提供的模板或者自己建立影片。
预告片模板:
选择其中一个模板,点击右上角“创建”。
点击屏幕正中下方点击“故事版”进入模板修改页面。
在修改页面,点击需要修改的场景,添加本地的视频或图片

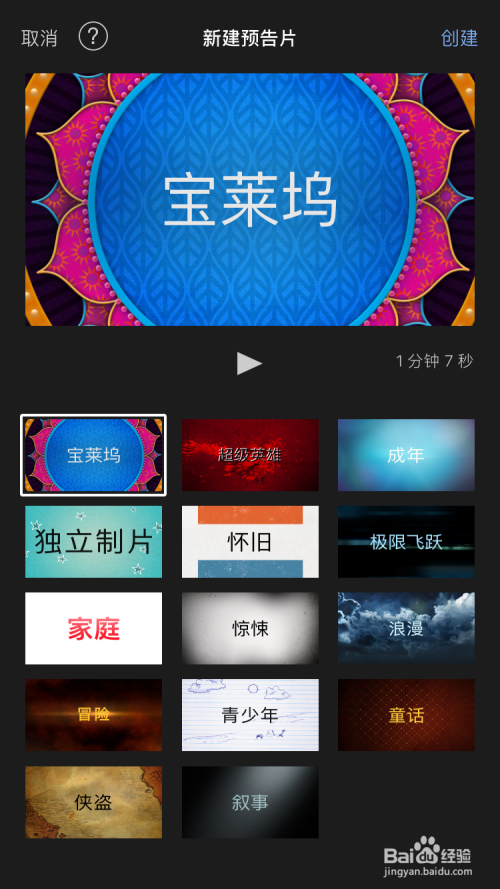
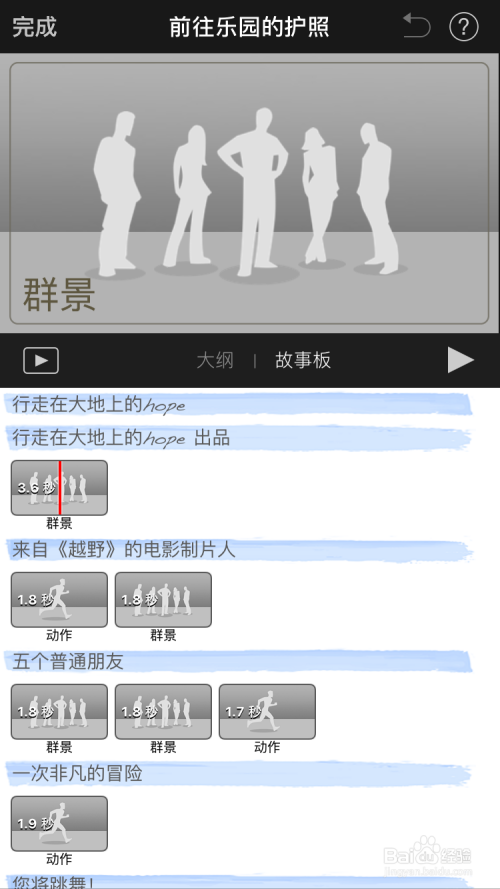

新建影片:
选择你要编辑的视频,点击“创建”,进入视频编辑界面。
编辑界面:
点击“ ”:添加“画外音”,音频等。
点击右下角“锯齿”:修改滤镜等。
剪辑视频,添加字幕:
在需要剪辑的地方,用手连续点击该处的横线,就会出现相关功能修改:
点击剪刀,视频条就会出现“黄色”区域块,用手滑动区域块就可以对视频进行剪辑。
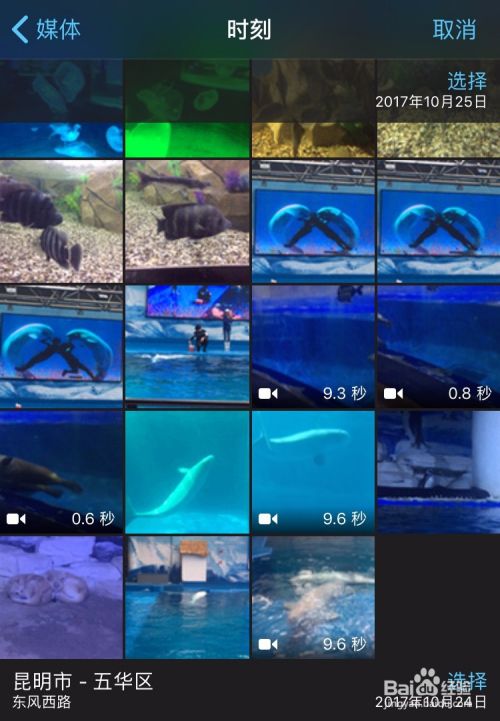
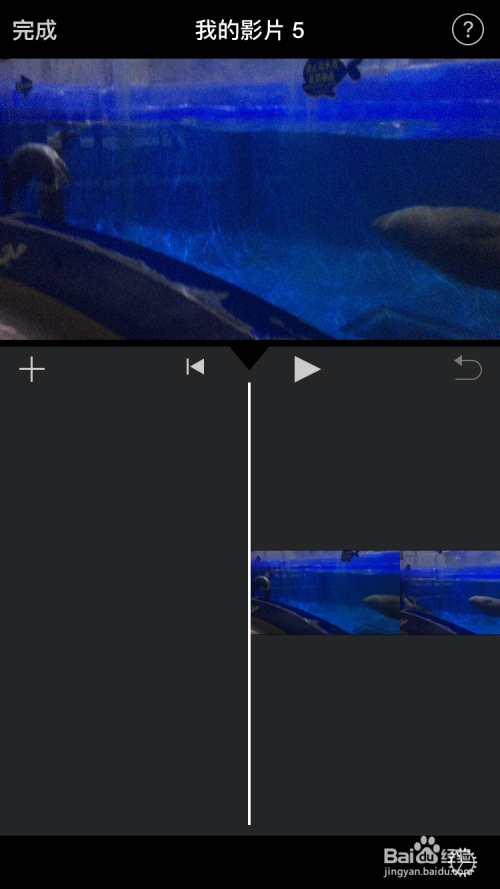
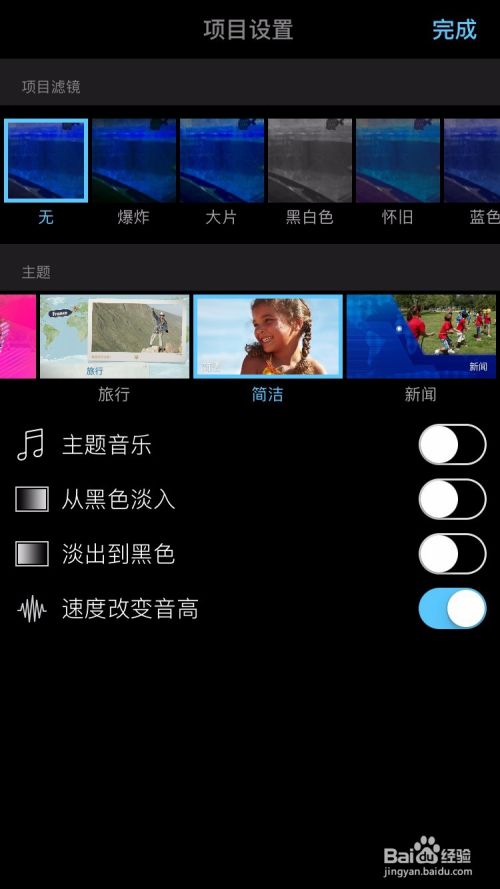
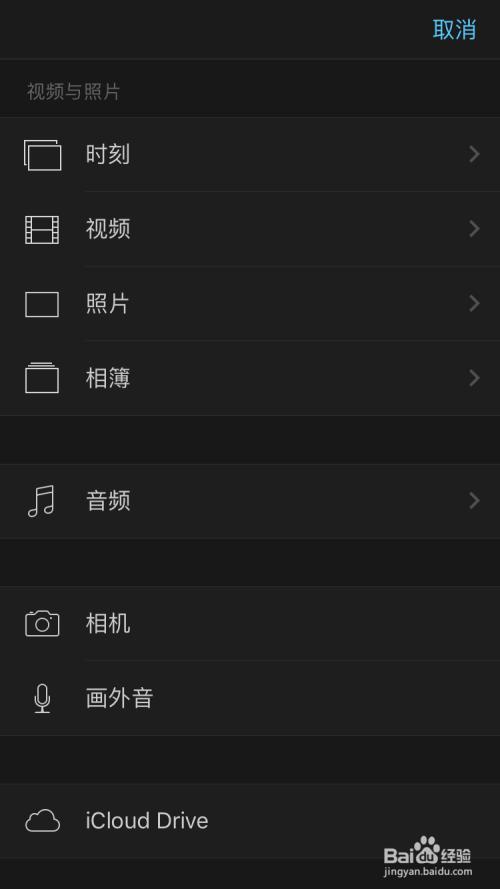
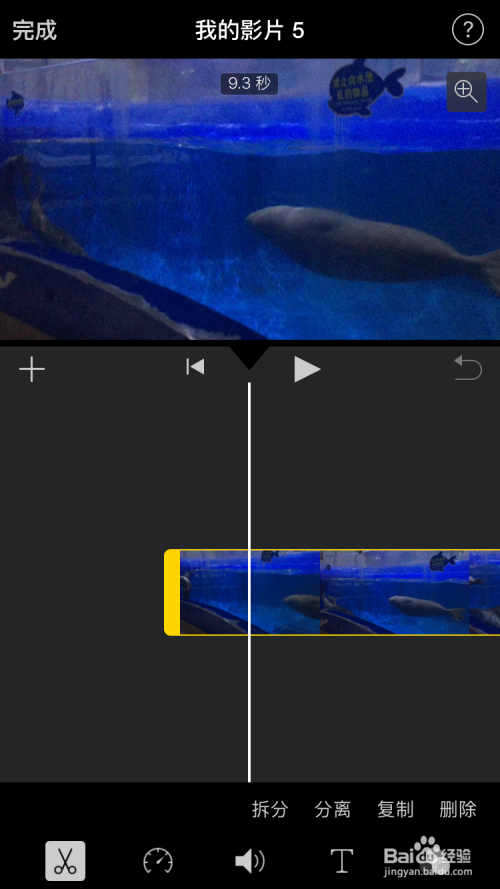
保存视频:
视频编辑完成后,点击左上方“完成”。
在完成界面正下方点击有三个选项:播放,分享,删除
点击“分享”可以选择相应操作,如下图

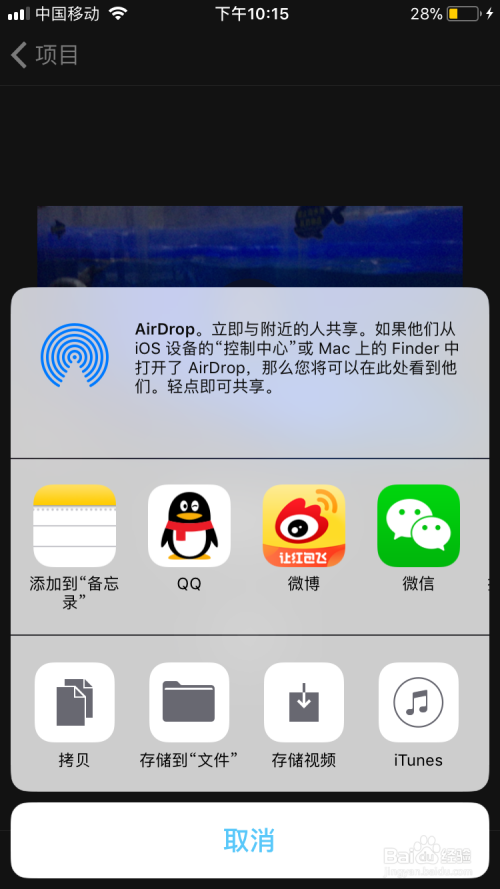
注意事项
- 如果在整段视频中,只对其中某些片段进行剪辑时,可以先将视频拆分成几个片段,然后分别对这些小片段进行剪辑
- 添加字幕的方法跟视频剪辑的方法是一样
以上方法由办公区教程网编辑摘抄自百度经验可供大家参考!
相关文章



