苹果Airpods pro耳机怎么改名字,苹果Airodro耳机怎么改名字?下面请看小编的详细介绍吧!......
苹果手机如何截图
来源:互联网
2023-02-21 08:56:08 220
今天就给大家分享一下“苹果手机如何截图”也就是把手机屏幕截成图片,保存到手机里。操作非常简单,接下来看下面的操作,希望能帮助到大家。

工具/原料
- 手机
- 截图工具
方法/步骤
打开苹果手机“设置”

接下来点击设置中的“通用”进入下一步

在通用设置当中点击打开“辅助功能”然后在点击“辅助触控”


然后我们点击“定义顶层菜单”进入到自定义界面再点击“添加图标”添加屏幕快照
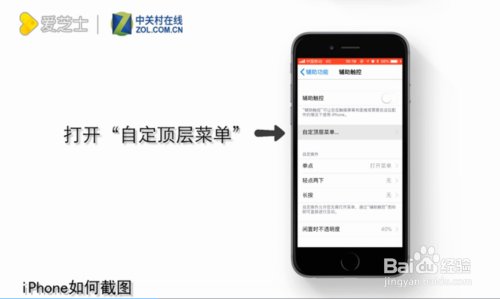

我们需要在添加功能界面中找到“屏幕快照”将该功能添加进来

然后我们再点击“返回”进入到辅助触控界面并打开“辅助触控”


接下来打开以后我们直接点击屏幕当中的小白点,点击小白点中的“屏幕快照”功能
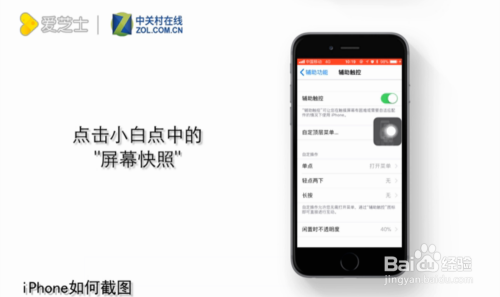

屏幕成功截取以后点击下方截图预览即可查看截图

然后我们点击完成即可保存或删除刚才的截图
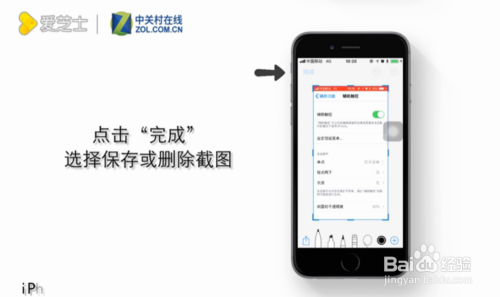
以上方法由办公区教程网编辑摘抄自百度经验可供大家参考!
上一篇:苹果手机如何恢复微信聊天记录 下一篇:如何给iphone手机换字体
相关文章



