苹果Airpods pro耳机怎么改名字,苹果Airodro耳机怎么改名字?下面请看小编的详细介绍吧!......
iOS 11教程017:iPhone自带录屏功能技巧
来源:互联网
2023-02-21 08:56:43 388
大家好,我是亓纪。亓纪的想法就是和你分享最好的自己。今天和大家分享的是在iOS 11中自带录屏功能的技巧
工具/原料
- 已升级iOS 11的iPhone
方法/步骤
打开设置中的控制中心,将屏幕录制添加到控制中心里面,如下图所示

从屏幕底部向上滑动,呼出控制中心,如下图所示
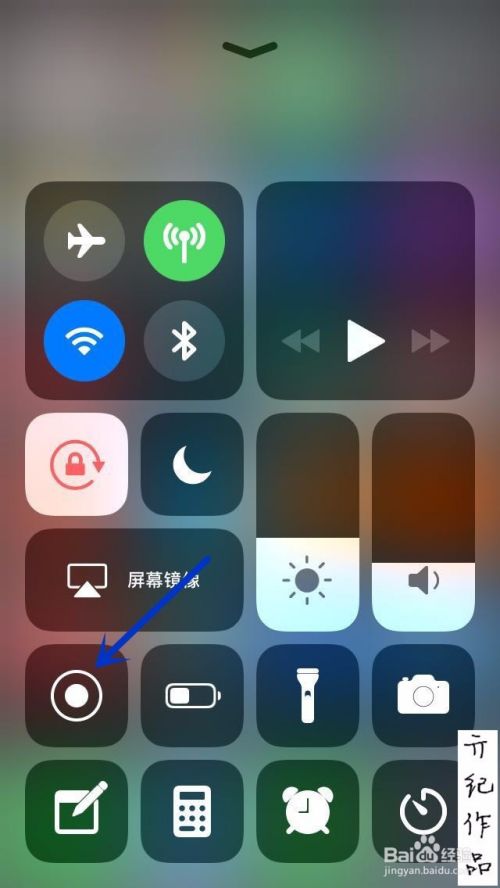
打开屏幕录制的方法有两个,其中一个市点击屏幕录制按钮就可以进入3秒倒计时。3秒后开始屏幕录制。(屏幕录制按钮在备忘录的上面,屏幕镜像的下面。)
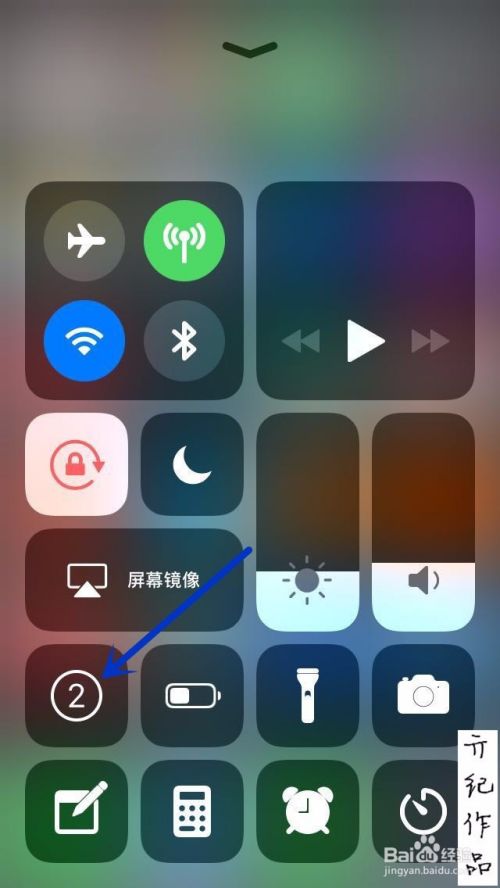
第二种方法是:按住屏幕录制图标不松手,尽可以进入下图界面

如果需要录制自己的声音,可以点击上图中的麦克风图标,将其打开,如下图所示

完成步骤5以后,点击开始录制按钮,就可以进入3秒钟倒计时。

录制过程中状态栏显示红色。完成录制后点击状态栏就可以呼出下图菜单

点击停止按钮,就可以结束录屏。录屏文件会保存在照片中。
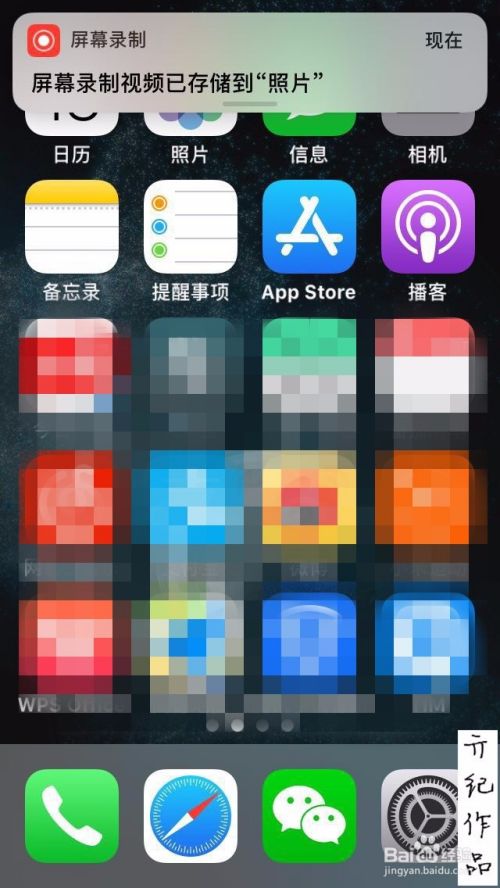
注意事项
- 我是亓纪,亓纪的想法就是和你分享最好的自己。求关注,喜欢你就转一下,有话说就自由评论,我会及时回复。
- 注明:图片和内容均为亓纪原创。未经亓纪许可私自转载,必将追求其法律责任。
以上方法由办公区教程网编辑摘抄自百度经验可供大家参考!
上一篇:苹果手机的字体如何放大 下一篇:苹果4s怎么连接无线网
相关文章



