苹果Airpods pro耳机怎么改名字,苹果Airodro耳机怎么改名字?下面请看小编的详细介绍吧!......
iOS 11教程011:苹果系统自带截图的用法
来源:互联网
2023-02-21 08:56:47 版权归原作者所有,如有侵权,请联系我们
大家好,我是亓纪。最近苹果罕见第开放了ios10的端口,可是iOS 11上面的太多特性让亓纪不忍离开。今天就和大家一起分享一下苹果系统自带截图的用法
工具/原料
- 已升级iOS 11的iPhone
方法/步骤
截图方式:和ios10一样。同时按下home键和电源键实现截图。下图中箭头所示圆形为home键,另一个为电源和锁屏键

同时按下home键和电源键实现截图后,如下图所示。将图片右滑就可以直接保存到相册。

点击截图进入截图编辑界面,如下图所示

点击上图中右下角的加号按钮,就可以呼出放大镜、签名和放大器工具。

点击屏幕左下角的分享按钮,就会呼出分享菜单,如下图所示

完成对图片的编辑后点击完成按钮,进入下图界面。
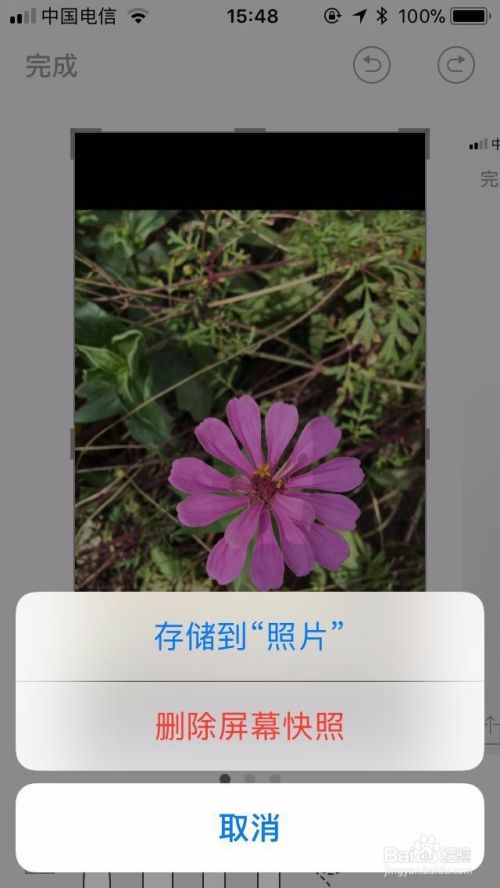
点击储存到照片按钮,编辑好的图片就会自动保存到相册了,如果不满意可以选择删除屏幕快照菜单。该图片就被删除了。
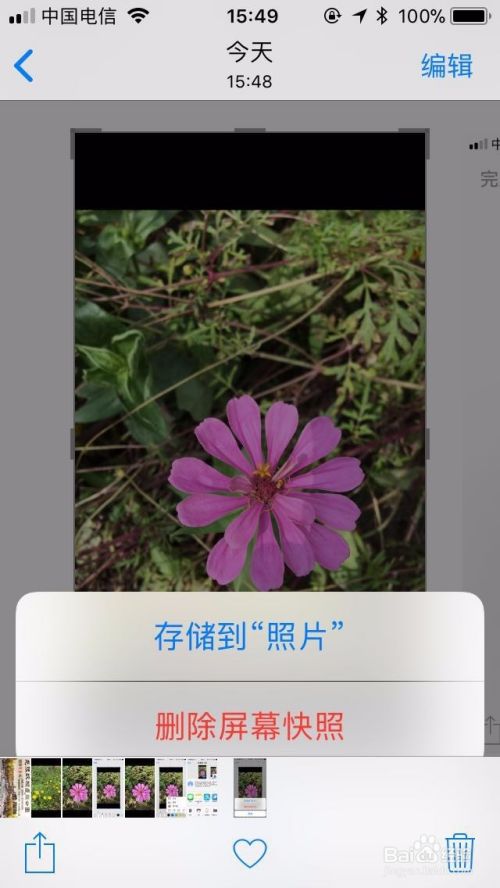
注意事项
- 我是亓纪,亓纪的想法就是和你分享最好的自己。求关注,喜欢你就转一下,有话说就自由评论,我会及时回复。
- 注明:图片来源于网络,侵删。内容均为亓纪原创。未经亓纪许可私自转载,必将追求其法律责任。
以上方法由办公区教程网编辑摘抄自百度经验可供大家参考!
相关文章



