苹果Airpods pro耳机怎么改名字,苹果Airodro耳机怎么改名字?下面请看小编的详细介绍吧!......
Iphone6怎么将照片导出到电脑上教程
来源:互联网
2023-02-21 08:58:18 446
本编主要介绍怎样借助PP助手将iphone6上的照片导出到电脑上
工具/原料
- pp助手
- iphone6
- 数据线
方法/步骤
打开PP助手,将iphone6连接电脑,等待PP助手连接成功

连接后,点击软件上面的“照片管理”界面,在下拉菜单中选择“照片”,右方显示的就是手机上的照片

接下来就可以选择需要导出的照片了,点击照片的左上角就可以选择了,或者需要批量选择的话就点击日期旁边的选择框,这样就能批量选择一批照片了

选择好了需要导出的照片以后就可以点击“导出”了,然后就是选择导出在电脑上的哪个位置
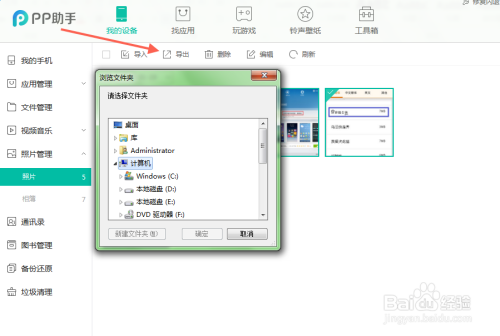
导出完成后可以在导出的文件上查看照片
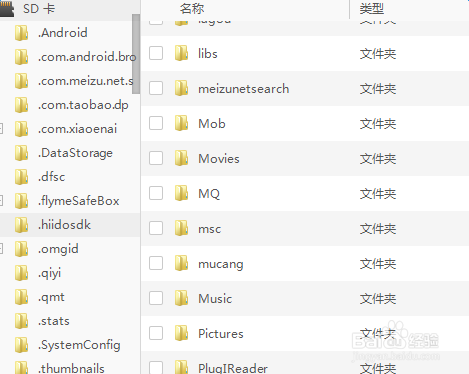
以上方法由办公区教程网编辑摘抄自百度经验可供大家参考!
上一篇:苹果手机如何正确设置铃声 下一篇:如何让iPhone指纹解锁更快
相关文章



