苹果Airpods pro耳机怎么改名字,苹果Airodro耳机怎么改名字?下面请看小编的详细介绍吧!......
如何利用Edraw Max设计软件设置iPhone搜索键盘
来源:互联网
2023-02-21 08:58:28 195
Edraw Max设计软件中的线框图有iPhone UI、Android UI、iPad UI、Window UI等,根据自带的模型图设置成不同的手机模型图。下面利用一个实例说明设置iPhone网页搜索键盘图,操作如下:
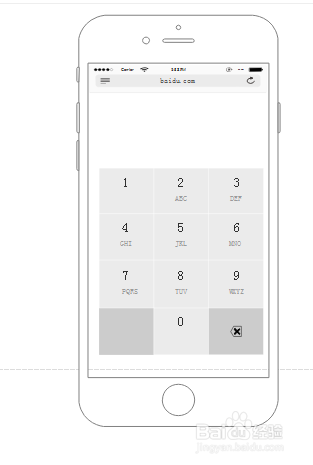
工具/原料
- Edraw Max
- 截图工具
方法/步骤
第一步,打开Edraw Max设计软件,新建图形模板,这时可以查看很多模板,如下图所示:
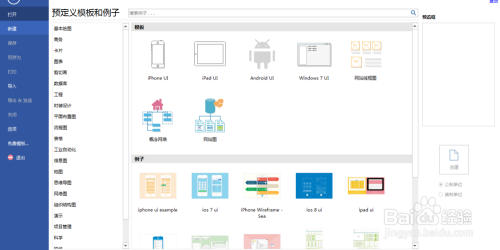
第二步,选择“线框图”,这里有iPhone、iPad UI、Android UI等模板,这里选择“iPhone UI”模板,如下图所示:

第三步,点击“创建”图标,生成空白的画布,这里有IOS 6 UI、IOS 7 UI和IOS 8 UI等,如下图所示:
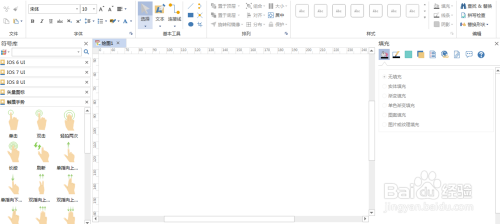
第四步,在“IOS 7 UI”中选择“iphone 6”模型框图,拖一个到画布上,如下图所示:

第五步,选择“状态栏”,这里有电池容量、信号图标、时间等,如下图所示:
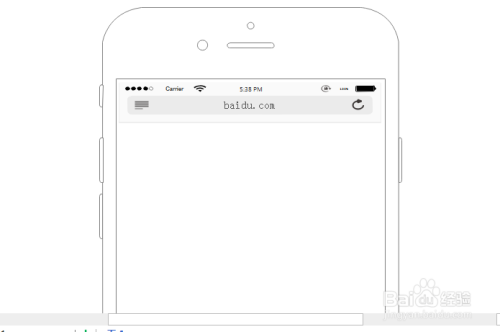
第六步,再次找到键盘模型,拖一个到手机框图下方,如下图所示:

注意事项
- 注意线框图适应场景
- 注意iPhone UI和Android UI的制作方法
以上方法由办公区教程网编辑摘抄自百度经验可供大家参考!
相关文章



