苹果Airpods pro耳机怎么改名字,苹果Airodro耳机怎么改名字?下面请看小编的详细介绍吧!......
苹果iPhone7如何录制屏幕
来源:互联网
2023-02-21 08:58:45 版权归原作者所有,如有侵权,请联系我们
有时候我们需要用手机做一些演示教程,那要如何录制iPhone屏幕呢?现在就为大家简单介绍一下

方法/步骤
首先,下载itools安装到电脑上
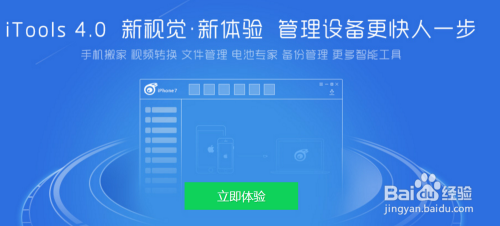
接着将电脑和手机连上同一个网络

打开itools,点击上方的【工具箱】

找到【苹果录屏大师】,点击下载安装

安装好后,点击苹果录屏大师,再选择iPhone的系统,iPhone7都是iOS10
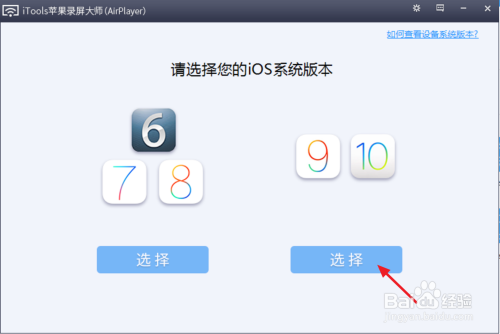
选择好后,打开iPhone的控制中心,可以看到【Airplay 镜像】

选择你的电脑名称

连接成功后,Airplay 镜像处就会显示电脑名称

同时电脑上会弹出窗口,鼠标移动到上方后,点击小红点即可录制
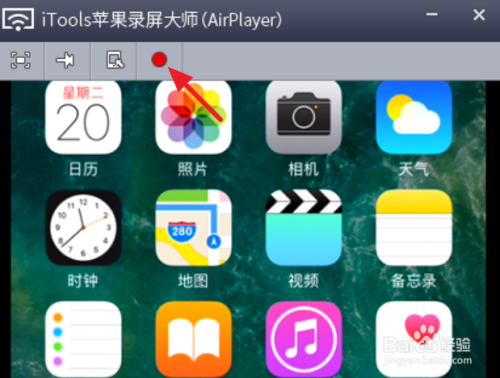
以上方法由办公区教程网编辑摘抄自百度经验可供大家参考!
相关文章



