苹果Airpods pro耳机怎么改名字,苹果Airodro耳机怎么改名字?下面请看小编的详细介绍吧!......
电脑中的图片怎么导入iPhone7
来源:互联网
2023-02-21 08:58:46 版权归原作者所有,如有侵权,请联系我们
有时候,我们可能需要将大量的照片导入到手机上,那么如何将图片导入iPhone7中呢?现在就为大家简单介绍一下

iTunes导入
首先,将需要导入的照片都放进一个文件夹内
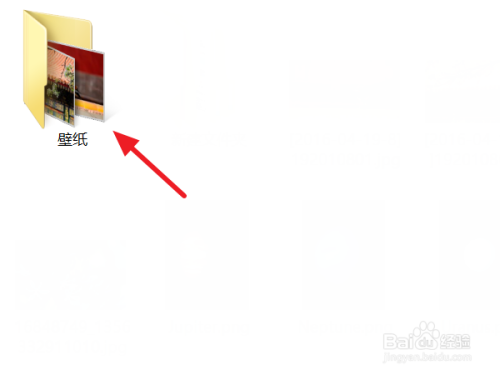
接着打开iTunes,连接上iPhone
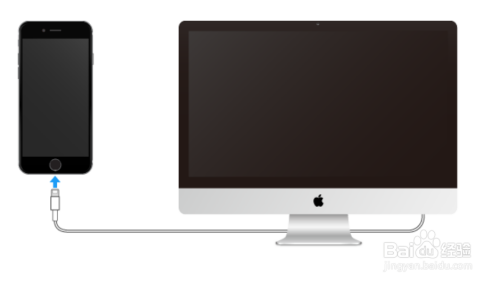
点击iTunes左上方的手机图标
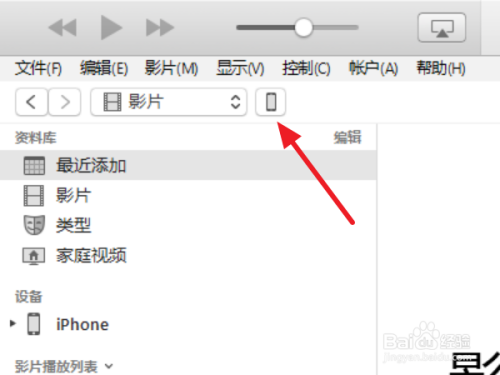
点击左侧栏【设置】下的【照片】
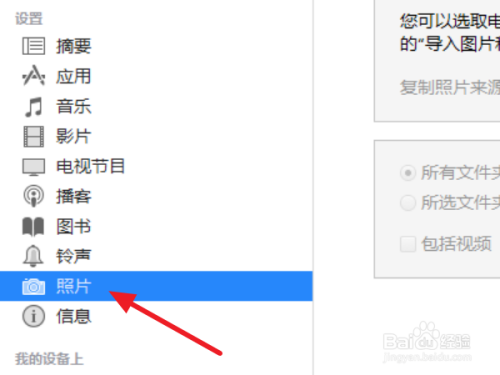
接着勾选【同步照片】

点击【复制照片来源】后面的框框,点击【选取文件夹】,选择刚才放入图片的文件夹
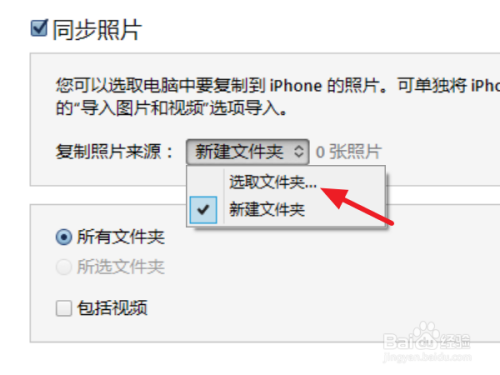
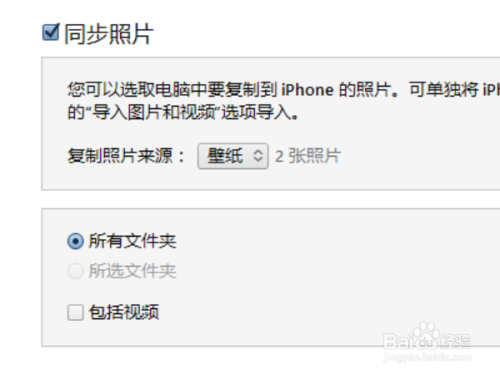
查看无误后,点击右下角的【应用】等待同步完成即可,记住同步后,不要移动电脑中图片的位置,不然下次同步,照片会找不到而删除

其他方法
用iTunes同步步骤比较繁琐,可以使用QQ直接传输文件,方法如下
在电脑和手机上同时登录QQ,电脑qq面板上找到【我的iPhone】

接着将图片放入对话窗口,或者点击左下角的文件图标,接着打开手机QQ接收即可

注意事项
- iTunes可以一次性导入大量照片,如果不需要传输大量照片,可以用方法二哦
以上方法由办公区教程网编辑摘抄自百度经验可供大家参考!
相关文章



