苹果Airpods pro耳机怎么改名字,苹果Airodro耳机怎么改名字?下面请看小编的详细介绍吧!......
iphone苹果手机的新功能:markup
markup是苹果手机更新为IOS10后出现的新功能,很大的弥补了苹果手机自带图片编辑的一些功能上的缺陷,比如添加文字功能,局部放大功能,甚至还添加了绘画功能。虽然markup的功能很强大,但是出现的地方却很隐蔽,很多朋友都不知道还有markup的存在。markup的出现很低调,但是功能却十分的简单好用,下面我就将markup的详细使用方法分享给大家,希望能给大家一些帮助。

步骤1:如何开启markup
markup是没有单独的图标的,它是隐藏在照片编辑里的新功能。要想开启它,大家请先点击苹果手机的“照片”。
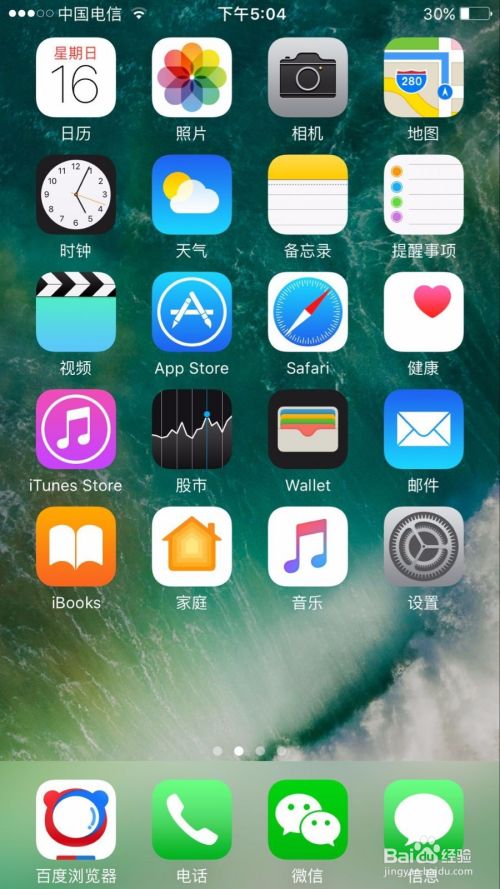
点击“照片”后,请点击需要编辑的照片。

点击后,请点击第三个图标,进入到编辑页面。这里要额外说一下,以前没有更新IOS10的时候,照片编辑是直接点编辑两个字,而更新到IOS10后,就出现了一个编辑图标,变为直接点击图标了。

进入到编辑页面后,点击第四个省略加圆圈图标。这个图标平时很少有朋友点击的,属于冷门图标了,以前点击这个图标主要为了添加美图秀秀等图片编辑软件,而现在苹果手机添加了自己的markup。

大家点击后,就会发现除了美图秀秀外,另外一个就是markup了。点击markup可以进入到markup页面。
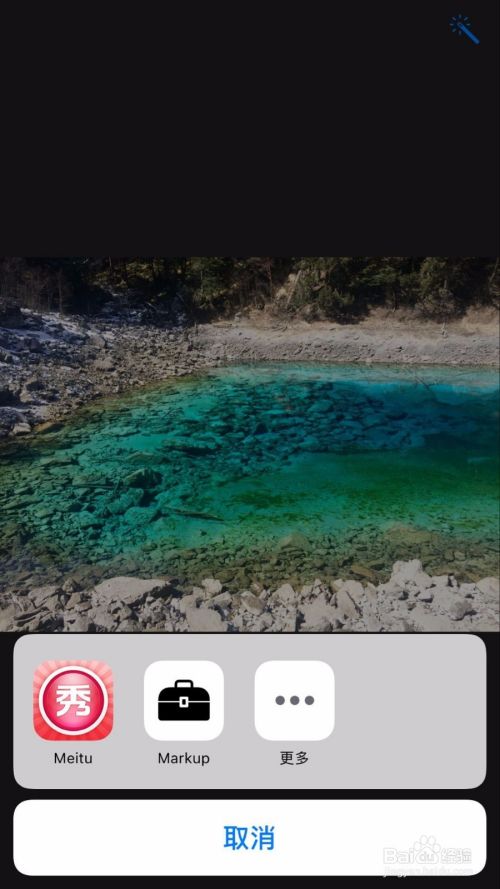
点击进入到markup页面,就可以开始使用了。

步骤2:如何使用markup
markup下面一共有四个图标,其中前三个是实用性图标,我一个图标一个图标的给大家做详细的介绍,最后一个是撤销图标我就不多做描述了,是撤销功能。

markup首先第一图标是一只笔,主要是绘画功能。点击图标后,用手指在图片上涂抹,就可以开始绘画了。
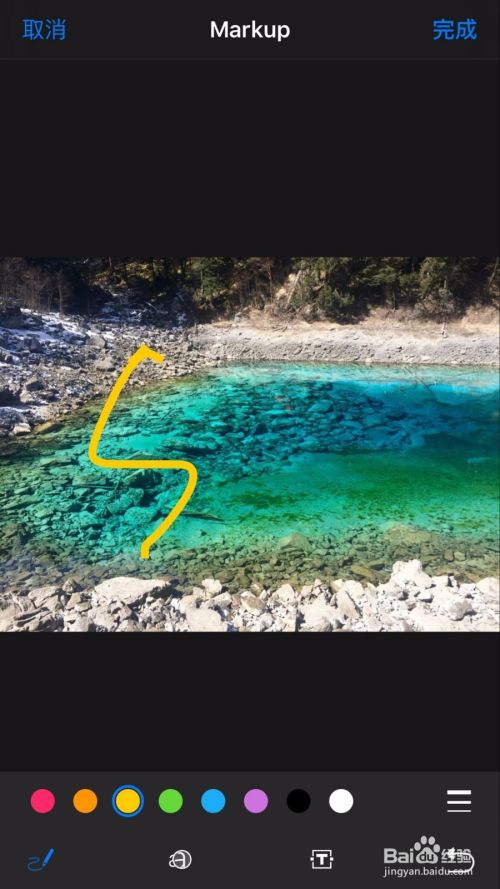
上面一排的颜色,选择后,画笔就会出现这个颜色。

如果想变化笔画的大小,就点击右边的三横图标,就可以变化笔画的大小,一共大中小三种笔画。
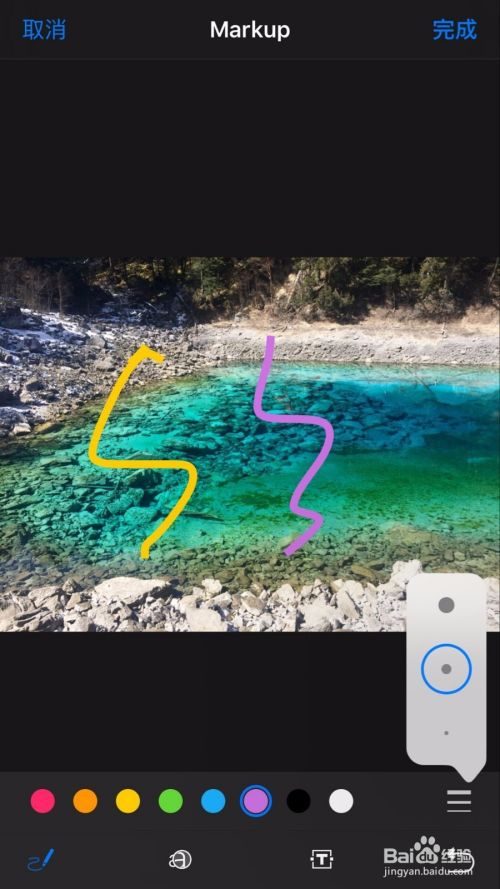
markup第二个图标是一个圈,点击后,再图片上一点,就会出现一个圆圈,同样,点击颜色按钮,圈的颜色会变成不同的颜色。
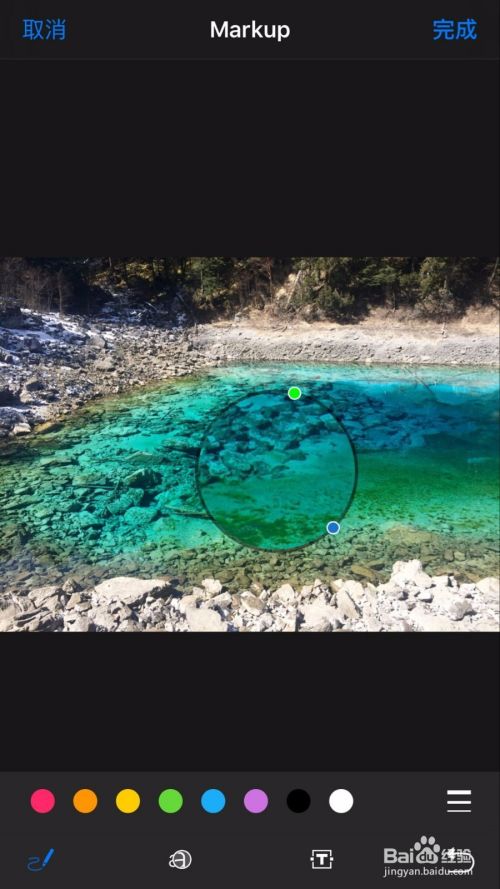
圈上有两个小圆圈,点击绿色的圈,拖动可以将圈中的图片放大。

点击蓝色的圈并拖动,可以将圆圈也同样放大。

点击右边的三横图标,同样有大中小三个小圆圈,点击后,图片上的圆圈就会根据右边的图标变为大中小三个等级的粗细。

点击第三个图标,就可以添加文字介绍了。拖动文字周围小框的两个小圆点,可以拖动变化大小。

点击文本上的颜色,文字可以变化为不同的颜色。

点击文本后,后面的三横图标就变为了两个A字图标。点击后,出现三种字体和一个拖动条。
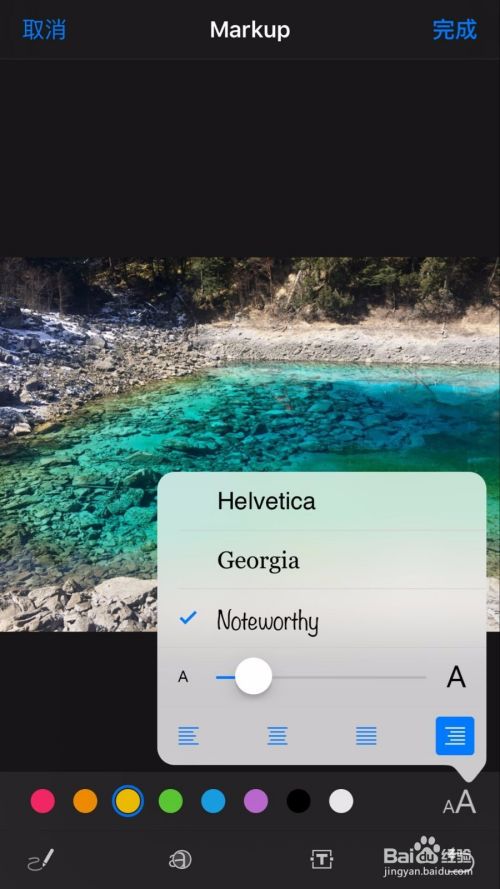
拖动进度栏,可以将文字放大和缩小,选择三个字体可以将字体改变,下面还有四个排版,可以选择全部靠左、全部靠中、全部整齐、全部靠右等四个格式。
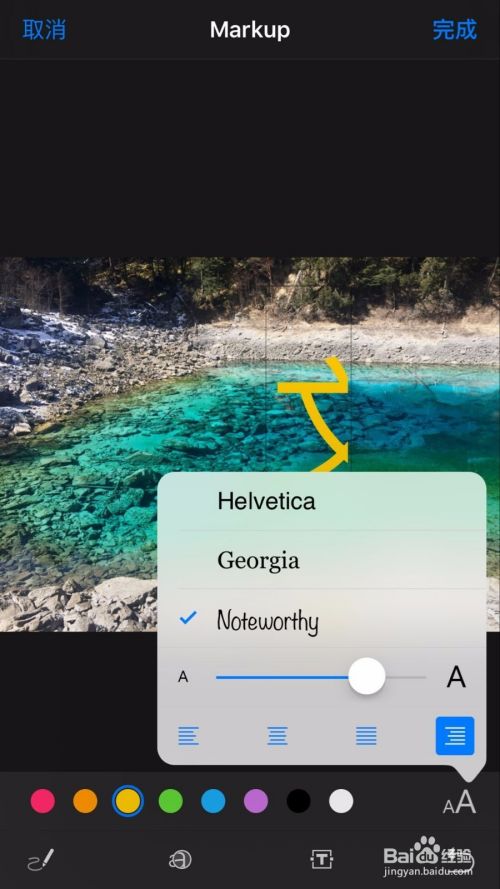
步骤3:如何关闭markup
这里顺便说下,markup是可以被关闭的。大家如果要想关闭markup,就请回到以下页面,并且点击省略加圆圈图标。

点击省略加圆圈图标后,将markup右边的键往左滑动关闭。

关闭后,markup右边的键变为白色,关闭成功,点击完成。

完成后,返回到上一页面,就发现markup已经不在了,即关闭成功。

注意事项
- 总得说来markup还是为苹果手机编辑图片增加了很多的新功能,大家可以试试。
以上方法由办公区教程网编辑摘抄自百度经验可供大家参考!
相关文章



