苹果Airpods pro耳机怎么改名字,苹果Airodro耳机怎么改名字?下面请看小编的详细介绍吧!......
如何使用Mac(苹果)电脑导出iPhone手机里的相片
来源:互联网
2023-02-21 09:00:41 版权归原作者所有,如有侵权,请联系我们
使用iPhone手机的朋友们,一定都有这个困惑,如何导出手机里的相片到电脑上。因为不像安卓手机那样会有一个磁盘管理,Mac(苹果)电脑是通过【iTunes】来管理手机的,还有一个【照片】管理器来管理相册的。下面我就来给大家介绍如何使用【照片】管理器导出手机相片。
工具/原料
- 照片
- Mac(苹果)电脑
- iPhone (苹果)手机
方法/步骤
首先,打开【照片】管理器。

【照片】管理器,有四个大功能,照片、共享、相簿、项目、导入。本次我们介绍的是从手机导入相片,所以我们选择最后一个【导入】。

接下来选择我们需要导入的相片。
如果需要全部导入,请选择【导入所有新项目】。
一般而言,我们都是导入需要的几张相片而已,这就需要我们一张张的去选择了(打钩)。选择完成后,点击【导入3个所选】。
注意:前面有一个【导入后删除项目】,如果我们选了这个,相片导入电脑后,会把手机上的删除掉的。如果不想手机上的相片被删掉,这里一定不要打钩。

在【相簿】这里就可以看到我们新导入的相片了。
当然,也可以在第一个【照片】中查看。

选中这三张相片,在【文件】中选择【导出】--【导出这三张照片...】

设置导出的相片的信息,点击【导出】。
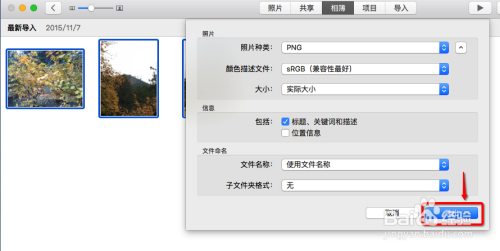
选择相片存放的路径,完成后点击【导出】。

在电脑上查看导出的相片。
到此,完成!
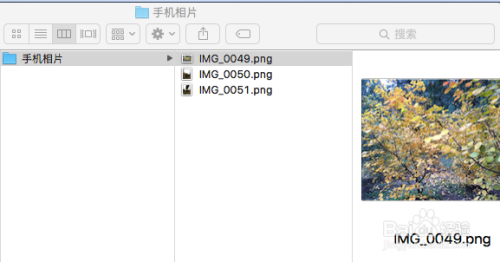
注意事项
- 导入相片的时候,注意【导入后删除项目】,避免删除了手机相片。
- 存放的路径一定记得选择,免得找不到相片。
以上方法由办公区教程网编辑摘抄自百度经验可供大家参考!
上一篇:iPhone微信聊天背景怎么设置 下一篇:苹果手机怎么录屏
相关文章



