苹果Airpods pro耳机怎么改名字,苹果Airodro耳机怎么改名字?下面请看小编的详细介绍吧!......
怎么用QQ将苹果手机上的照片批量导入到电脑上面
来源:互联网
2023-02-21 17:14:51 版权归原作者所有,如有侵权,请联系我们
喜欢用苹果手机拍照的朋友,一定遇到过这样的烦心事儿。那就是照片拍着拍着,手机就装不下了。那有没有什么办法可以一次性的将苹果手机上的照片导入到电脑上呢?方法是有的,请看下文。

工具/原料
- 苹果手机
- 电脑
方法/步骤
首先,我们要在苹果手机和电脑上同时登录一个QQ账号,如下图所示。在电脑上点开我的iPhone对话框


点开我的iPhone对话框后,注意左上角的导出手机相册,我们点击它,参考下图
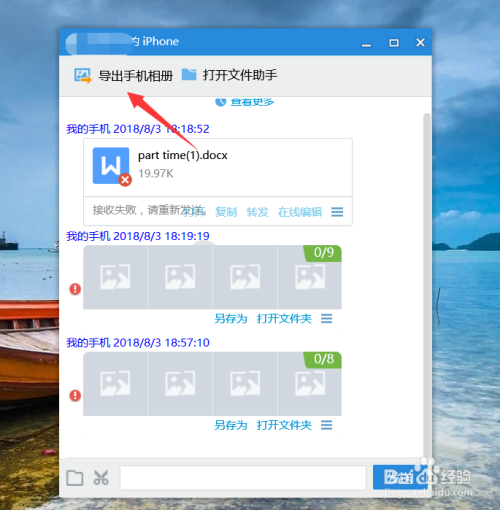
这时,我们再返回手机上面,允许授权,如下图所示
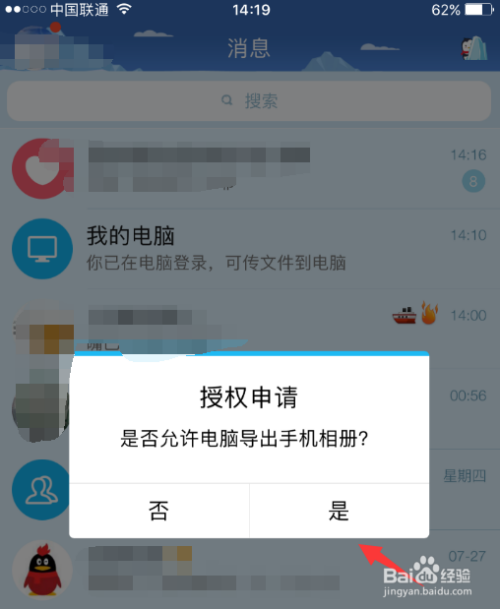
这样,我们就可以在电脑上查看到手机相册了,如下图示。选择要导出的图片,填写好导出地址后,点击导出即可


这样,我们就很轻松的导出图片啦,点击上方的查看文件夹,我们还可以浏览刚刚导出的图片

如下图所示,这就是我们刚导出的图片。童鞋们,学会了吗?快去试一试吧!
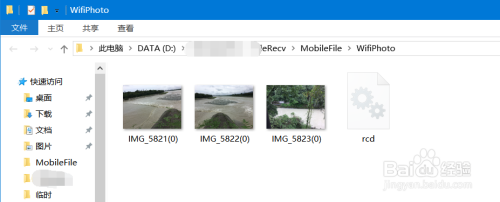
以上方法由办公区教程网编辑摘抄自百度经验可供大家参考!
上一篇:ipad拆机视频教程 下一篇:ipad怎样恢复出厂设置
相关文章



