苹果Airpods pro耳机怎么改名字,苹果Airodro耳机怎么改名字?下面请看小编的详细介绍吧!......
苹果iOS设备(iphone和ipad)用什么app录屏
来源:互联网
2023-02-21 17:15:17 196
苹果设备在11.0系统发布之后,就已经增加了录屏功能,所以不需要用其他辅助App来实现录屏功能,下面小编和大家分享一下如何使用苹果设备的录屏功能。
工具/原料
- 苹果设备
开启屏幕录制功能
打开苹果手机,点击“设置”图标,进入设距畜置页面。

然后滑动手机屏幕,找到“控制中心”,点击进入“控制中心”页面。
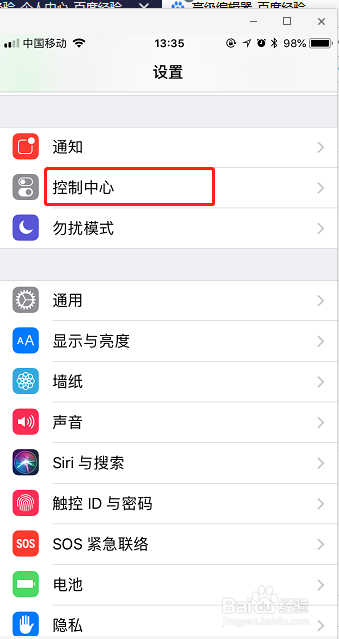
进入“控制中心”页面后,点击进入“自定控制”页面。

进入“自定控制”页面后,向上滑动手机屏幕,找到“屏幕录制”,单击“屏幕录制”前面的加号。

然后返回到手机主页面,向上滑动手机进入控制中心,发现“屏幕录制”功能已兼爱离出现在控制中心财够中。

使用屏幕录制功能
在开启屏幕录制功能的基础上,点击“屏幕录制”图标,三秒后进入屏幕录制状态。

屏幕录制完成后,点击手机最上面红色区域,会提示是否停止屏幕录制,然后点击“停止”录制。
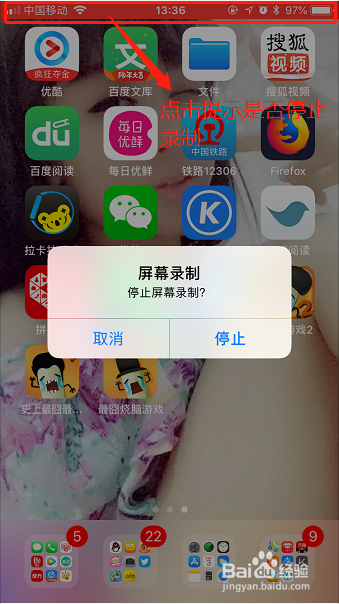
点击完“停止”录制后,会提示“屏幕录制视频已存储到照片”,随后可在照片中查看已录制好的录屏视频。
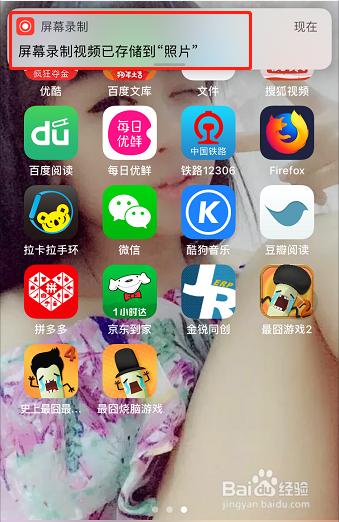
注意事项
- 苹果设备系统必须升级到11.0以上。
以上方法由办公区教程网编辑摘抄自百度经验可供大家参考!
上一篇:苹果能做什么美食 下一篇:电脑怎么登陆Apple ID
相关文章



