苹果Airpods pro耳机怎么改名字,苹果Airodro耳机怎么改名字?下面请看小编的详细介绍吧!......
苹果自带应用程序(预览)的强大功能
我们知道该款软件的抹除图片背景等功能,在这一章我们将详解Preview 的注释工具,比如,怎样把你的签名添加到文件中等。

工具/原料
- 一台Mac OS X电脑
方法/步骤
添加注释通过工具>注释菜单,你会发现有很多方法来为文件和图片添加注释,在之前的版本中,用户可以添加椭圆,矩形,剪头,会话框,还能输入文本。并且还能编辑已输入的文本,添加高亮,下划线等功能。
目前的新版本又增添了新的5项注释工具:星星,多边形,素描,面具和放大镜。星星和多边形功能不用多加说明,素描这一项功能支持用户添加自己手画的波浪线,并且该软件能自动将用户所画的内容转为相似的图形,如果用户希望保留自己的原版图画,可以通过工具栏进行恢复。
最有趣的应该是面具和放大镜,面具功能允许用户通过添加面具将图片局部地区高亮显示,而其他区域的颜色就会变得暗沉。
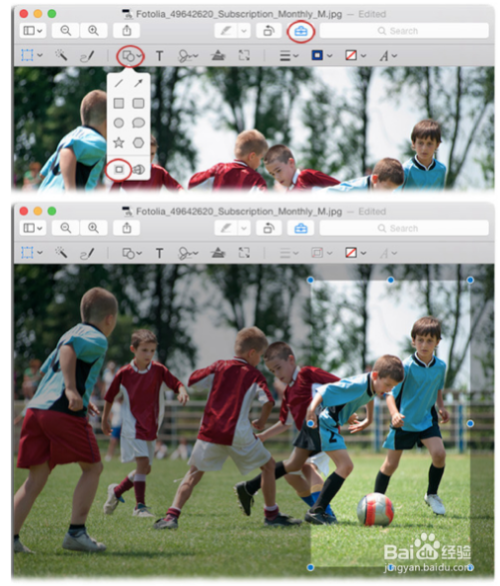
一旦激活该面具功能,它将出现在选项栏中(底部),用户可自定义设置特效框的大小,点击并将其拖出选项栏就能重新定位(光标会变得非常小)。
放大镜功能允许用户使用放大镜放大某一个区域,放大镜的尺寸可自己调节,一旦添加了放大镜应用,用户可通过拖动圆形绿色按钮的边框,自定义放大镜特效级别。并且可以重复叠加编辑已经放大过的地方。

签署文件将自己的签名添加到文件也很简单,通过点击右上角的工具箱图标打开标记工具栏,点击签名工具,可以通过写字板和鼠标进行签名,或者用 Mac 的 iSight 相机拍下已写下的签名(背景需要为白色),不管你是通过那种方式操作,Preview 都能捕捉到你的签名,这样就能把它应用到文件或者图像中了。

压缩 PDF 文件大小选择文件>导出,在对话框内格式菜单选择 PDF,然后在 过滤菜单内选择 减少文件大小,点击保存。
将多个文件合到 PDF打开第一个 PDF 文件或者图片,选择视图>缩略图,然后将其他文件拖动到缩略图侧栏,将缩略图拖到重新合并的 PDF 页面,然后保存文件。
在 PDF 内旋转页面选择 视图>缩略图,然后选择想要旋转的页面缩略图,点击工具栏的旋转按钮,或者选择工具>向左旋转/向右旋转。
裁剪 PDF打开标记工具栏,点击矩形选项,自定义编辑想要保留的区域,然后,选择工具>裁剪(或者按住 Command +K 确认裁剪),如果要裁剪多个页面,选择视图>缩略图,按住 Command或者 Shift+A,选择多个缩略图进行裁剪。如果要更精确裁剪区域,选择工具>检测显示以打开检测栏窗口,点击裁剪图标,输入裁剪的具体数值。
PDF 或者 图片的密码保护打开文件,选择文件>导出,在对话框内的 格式菜单选择 PDF,然后打开加密复选框,输入密码,点击保存,为了避免被原文件覆盖,用户需更改加密的 PDF 的文件名以及保存位置。
提取应用程序的图标选择 Finder 内的任意应用程序,按住 Command+C 将其复制到剪贴板,然后按住 Command N 新建文件,然后各种尺寸的应用图标都会显示出来,选中其中一个,选择文件>导出 进行保存。

文本的软体打样打开文件,选择视图>文本软体打样,然后在对话框内选择标准样本,例如 Generic Grey,Generic CMYK,或者打印机的特定样本。
注意事项
- 预览还有一些其他的功能,大家可以自由探索一下
以上方法由办公区教程网编辑摘抄自百度经验可供大家参考!
相关文章



