三星KFR-35GW/MEA空调器使用说明书:[3]......
2023-03-04 205 三星
Galaxy Note9截图方法有好多个,今天小编给大家总结一下,那个方便用哪个,供大家参考!
方法1:
快捷按键,同时按住音量加和电源键不动3s可以自动截图,如下图所示
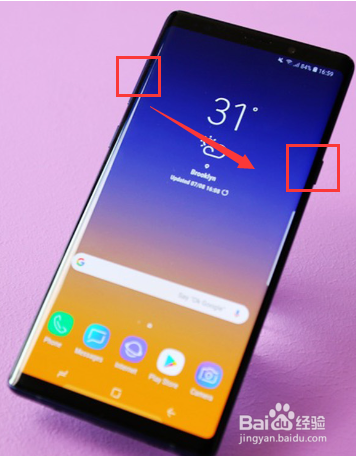
方法2:
在你要截图的界面,下拉状态栏,如下图所示
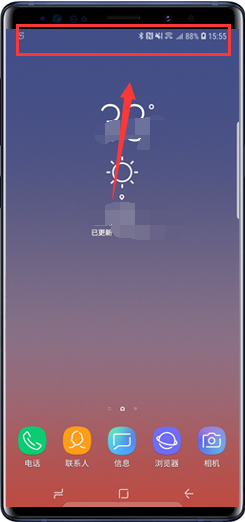
继续下拉状态栏的小横线,如下图所示
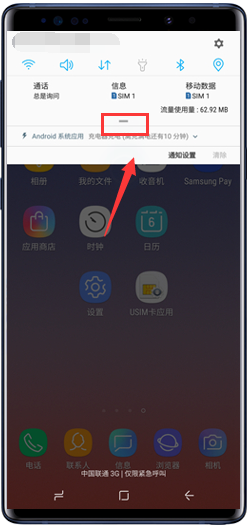
展开状态栏的功能,点击屏幕截图按钮,如下图所示

方法3:
开启滑屏截图,点击设置,如下图所示
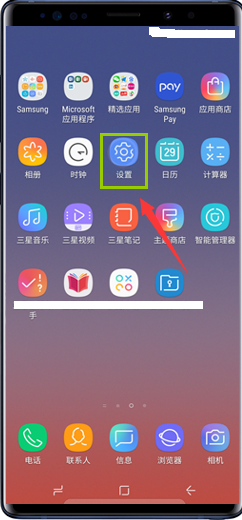
设置列表找到辅助功能点击进入,如下图所示

在辅助功能界面点击敏捷度和互动,如下图所示
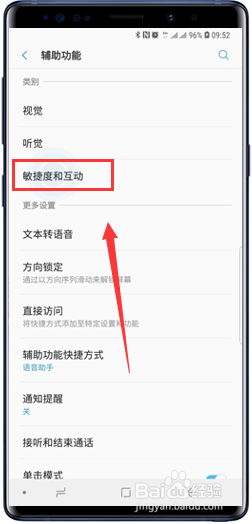
点击悬浮菜单将开关打开,如下图所示

我们将悬浮菜单打开,设置一个屏幕截图按钮,可以用辅助触控按钮截图了,如下图所示

以上方法由办公区教程网编辑摘抄自百度经验可供大家参考!
标签: 三星
相关文章

三星i9220手机皮套有哪些,三星i9220是一款高端平板手机,5.3英寸的屏幕和顶级的双核机配置使其受到众多机友们的追捧,那么相对应的,具如此高配置高性能的手机内核下,是否也相应配置一款高级的皮套呢......
2023-03-03 230 三星手机