iphone4怎么退出恢复模式,很多ihoe的玩家都知道,ihoe一共有三种工作模式,分别是正常模式,恢复模式和DFU模式。当我们进入恢复模式想再切换回到正常模式的时候,会发现关机后再开机还是进入恢复......
2023-03-04 514 iphone
在历经各种周折和新闻刷屏之后,苹果公司的ApplePay移动支付服务终于在2016年2月18日登录中国大陆地区。对中国用户来说,移动支付其实已经不是什么陌生事物,抢红包和支付宝早完成用户启蒙。但apply pay是直接联系你的银行卡和你的支付行为。这篇经验就介绍下apply pay如何绑卡以及如何解绑,以及使用方法。如图为目前Apply Pay支持的19家银行。
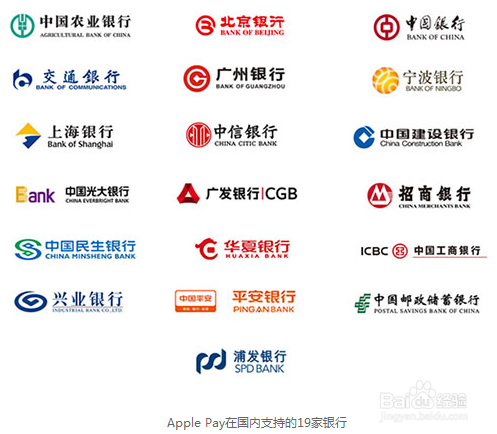
打开手机上的Wallet,我们就可以看到如图所示的截面,可以看到已经添加的银行卡,可以通过右上角的加号按钮进入添加银行卡。

我们也可以从设置中Wallet与Apple Pay进入到设置界面。

我们从设置中进入,如图所示可以看到我们已经添加的一张信用卡和一张借记卡。在此界面还可以设置锁定黑屏状态下启用Apply Pay的方式,也可以选择默认的付款卡。
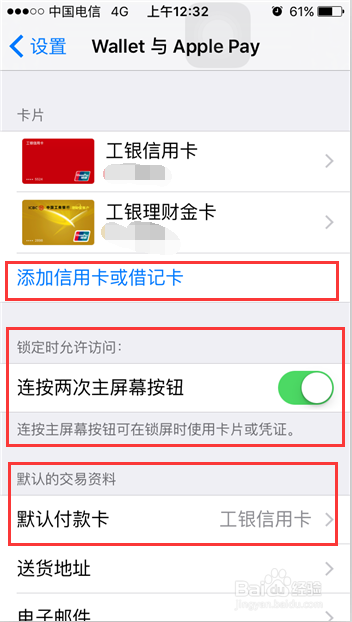
点击我们已经添加的银行卡,如图显示有卡号,设备账号(自动生成),另外我们也可以在这个界面移除卡片。
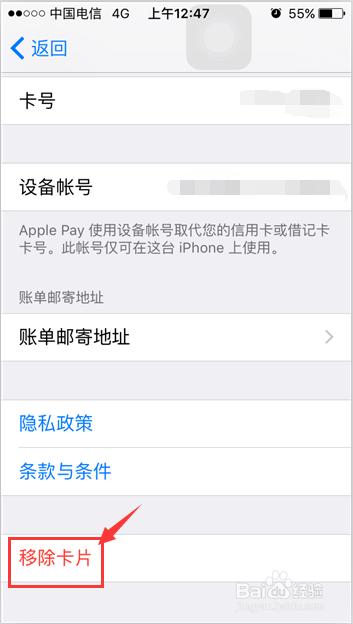
点击添加信用卡或借记卡,这幅图介绍了用Touch ID付款的方式,点击下一步。

添加卡片,如图可以将卡片放入方框中,直接读取,也可以点击下面的手动输入卡片详细信息。

在手动输入界面,输入姓名和卡号,点击下一步。
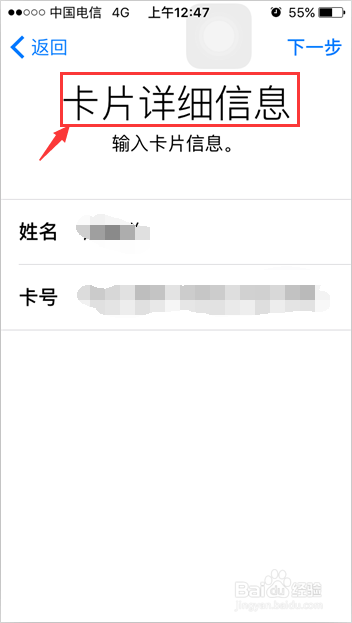
在条款界面,直接点击同意。

进入验证卡片界面,可以选择三种方式进行验证,我们一般采用短信验证码的方式进行,也就是第一种方式。
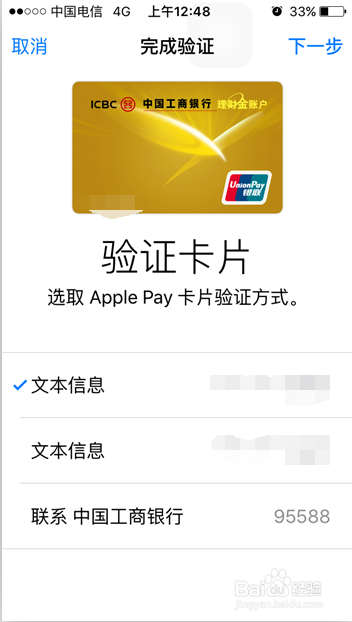
点击下一步,输入收到的验证码。
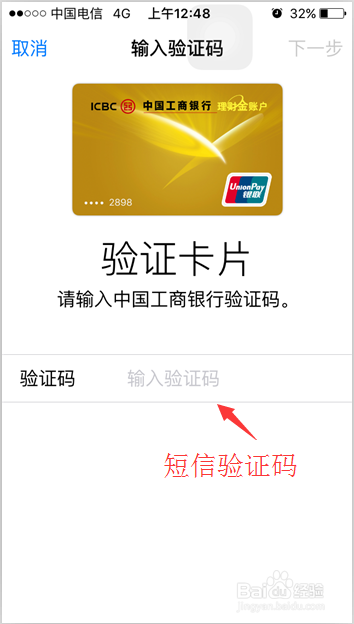
然后等一会儿,就会出现卡片已激活的字样。
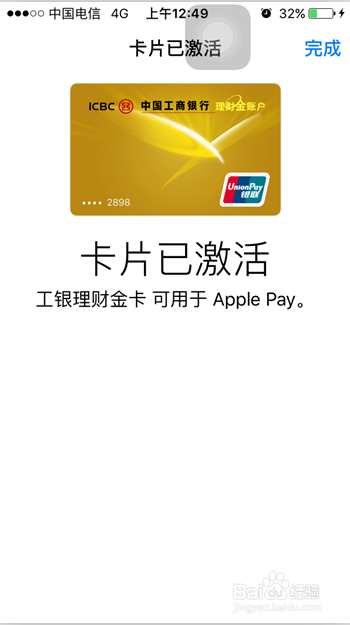
如何使用Apply Pay呢,我们在锁屏状态下双击中间圆键会弹出如图所示的界面,将镜头对准接收器,使用Touch ID就可以方便的完成付款了。

以上方法由办公区教程网编辑摘抄自百度经验可供大家参考!
相关文章

iphone4怎么退出恢复模式,很多ihoe的玩家都知道,ihoe一共有三种工作模式,分别是正常模式,恢复模式和DFU模式。当我们进入恢复模式想再切换回到正常模式的时候,会发现关机后再开机还是进入恢复......
2023-03-04 514 iphone

如何将电脑上的音乐导入iphone,直接从itue下载歌曲是要花钱的,而且歌曲种类有限,因此利用itue把电脑上的歌曲导入ihoe中是个不错的选择。......
2023-03-04 524 iphone
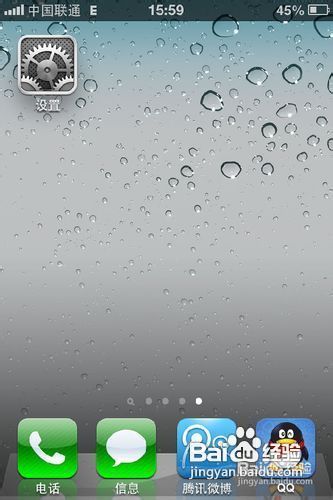
iphone4怎么还原所有设置,在我们使用iPhoe的过程中,系统可能会出现一些故障或者混乱,这时候我们就可以用系统为我提供的“恢复功能”来重新初始化系统,帮助我们解决在使用中遇到的一些常见问题。......
2023-03-04 491 iphone