iphone4怎么退出恢复模式,很多ihoe的玩家都知道,ihoe一共有三种工作模式,分别是正常模式,恢复模式和DFU模式。当我们进入恢复模式想再切换回到正常模式的时候,会发现关机后再开机还是进入恢复......
2023-03-04 514 iphone
我们经常会用手机拍摄一些照片,如果想要将iPhone上的照片导入电脑要怎么操作呢?现在就为大家简单介绍一下
首先将iPhone连接到电脑上,连接方法如下
0苹果iPhone SE如何连接电脑

接着点击iPhone的盘符

一直点到最里面的文件夹,里面就都是拍摄的照片和截屏了

直接选中这些图片,右击选择【复制】,再黏贴到电脑上
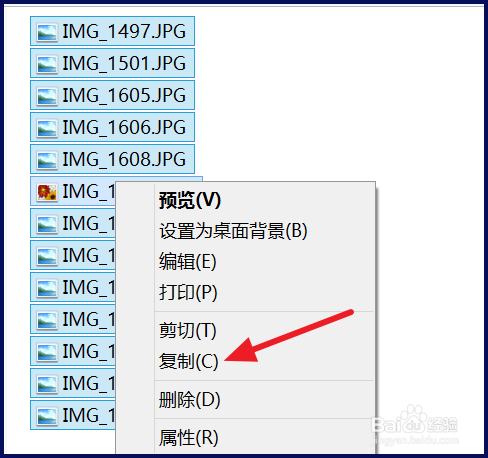
或者用windows带的导入工具,右击iPhone,选择【导入图片和视频】


可以设置照片导入的位置,导入后照片的命名,第一种方法只有简单的编号

可以设置分组的个数,接着导入即可

以上方法由办公区教程网编辑摘抄自百度经验可供大家参考!
标签: iphone
相关文章

iphone4怎么退出恢复模式,很多ihoe的玩家都知道,ihoe一共有三种工作模式,分别是正常模式,恢复模式和DFU模式。当我们进入恢复模式想再切换回到正常模式的时候,会发现关机后再开机还是进入恢复......
2023-03-04 514 iphone

如何将电脑上的音乐导入iphone,直接从itue下载歌曲是要花钱的,而且歌曲种类有限,因此利用itue把电脑上的歌曲导入ihoe中是个不错的选择。......
2023-03-04 524 iphone
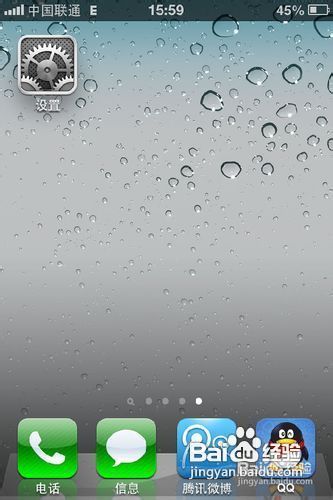
iphone4怎么还原所有设置,在我们使用iPhoe的过程中,系统可能会出现一些故障或者混乱,这时候我们就可以用系统为我提供的“恢复功能”来重新初始化系统,帮助我们解决在使用中遇到的一些常见问题。......
2023-03-04 491 iphone