iphone4怎么退出恢复模式,很多ihoe的玩家都知道,ihoe一共有三种工作模式,分别是正常模式,恢复模式和DFU模式。当我们进入恢复模式想再切换回到正常模式的时候,会发现关机后再开机还是进入恢复......
2023-03-04 518 iphone
在iOS 11中,Apple添加了一个非常好用的文档扫描程序。它隐藏在Notes应用程序中,并且由于它支持应用程序内共享,因此您可以将新扫描的文档存储在任何您想要的位置。

一、如何在iPhone和iPad上扫描文档
文档扫描仪隐藏在iPhone和iPad上的Notes应用程序中(iOS 11及更高版本中提供)。只需点击几下,您就可以准备好经过精心扫描的文档进行标记,转换为PDF,并与其他应用程序共享。
1、在iPhone或iPad上启动Notes应用程序。
2、创建一个新笔记。
3、点击键盘上方的“更多”按钮。它看起来像一个加号( )符号。
4、从选项列表中点击扫描文档。

5、排列要扫描的文档。
6、如果扫描仪未自动扫描,请轻触快门按钮以手动扫描文档。
7、对要扫描单个文档的每个页面重复上述步骤。
8、扫描了要包含在一个文档中的所有页面时,点击“保存”。
扫描的页面将填充在Notes应用程序中的新注释中。

二、如何在iPhone和iPad上标记扫描的文档
扫描完文档后,您可以使用Notes应用程序中的任何内置标记工具进行标记。使用标记工具,您可以突出显示,手写,剪切和移动部分(魔术绳样式),并添加文本框,形状或箭头。您还可以在Notes应用程序中添加签名。
1、随着扫描的文档打开,点击分享按钮在屏幕的右上角。
2、点按“标记”按钮。

3、选择要使用的工具。
4、如果要添加形状,文本框或签名,请点击更多工具图标。它看起来像一个加号。
5、标记您的文档。
6、完成后点击完成。
扫描的文档将保存您所做的所有标记更改。

三、如何在iPhone和iPad上将扫描的文档转换为PDF
如果您计划将扫描的文档另存为PDF,则可以从Notes应用程序快速将所有页面转换为一个PDF。
1、随着扫描的文档打开,点击分享按钮在屏幕的右上角。
2、点击“创建PDF”按钮。

3、点按左下角的“分享”按钮。
4、选择要共享PDF的应用程序。

四、如何将扫描的文档发送到iPhone和iPad上的其他应用程序
您不必将扫描的文档转换为PDF,以便将其发送到其他应用程序或与他人共享。事实上,扫描本身就是一个PDF,当你共享它时,它已经被你配置为PDF(换句话说,你不必在Notes应用程序中打开它)。
1、随着扫描的文档打开,点击分享按钮在屏幕的右上角。
2、选择您要将文档发送到哪个应用程序或通过它共享。
3、完成发送或共享文档的过程。

五、如何在iPhone和iPad上删除扫描的文档
如果您意外地扫描了同一文档两次,或者您决定在保存扫描文档后再次尝试,则可以删除单个扫描而无需删除整个文档。
1、随着扫描的文档打开,滑动到左侧或右侧选择扫描要删除。
2、点击屏幕右下角的“废纸篓”按钮。
3、点按删除扫描。
您只会删除您选择的特定扫描页面。如果要删除整个文档,只需删除该注释即可。

以上方法由办公区教程网编辑摘抄自百度经验可供大家参考!
标签: iphone
相关文章

iphone4怎么退出恢复模式,很多ihoe的玩家都知道,ihoe一共有三种工作模式,分别是正常模式,恢复模式和DFU模式。当我们进入恢复模式想再切换回到正常模式的时候,会发现关机后再开机还是进入恢复......
2023-03-04 518 iphone

如何将电脑上的音乐导入iphone,直接从itue下载歌曲是要花钱的,而且歌曲种类有限,因此利用itue把电脑上的歌曲导入ihoe中是个不错的选择。......
2023-03-04 530 iphone
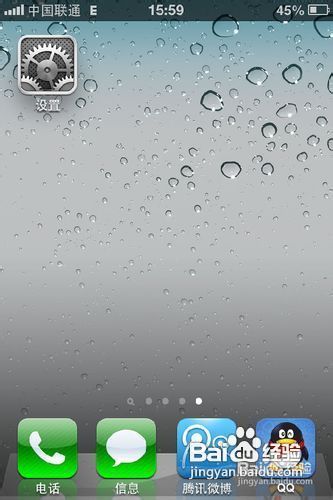
iphone4怎么还原所有设置,在我们使用iPhoe的过程中,系统可能会出现一些故障或者混乱,这时候我们就可以用系统为我提供的“恢复功能”来重新初始化系统,帮助我们解决在使用中遇到的一些常见问题。......
2023-03-04 495 iphone