如何更换小米账号绑定的手机号及注销小米账号,小米账号绑定的手机号跟账号安全有关系,可进行更换密码等操作;......
2023-03-02 462 小米
在小米手机4及以上机型中,提供了护眼模式。我们可以方便的通过手机中的设置,开启手机中内置的护眼模式来保护自己的眼睛,具体的使用办法,欢迎大家速来围观我的经验啦。

这里我以小米手机4为例,打开MIUI系统桌面上的设置应用图标,进入小米手机的设置应用界面。
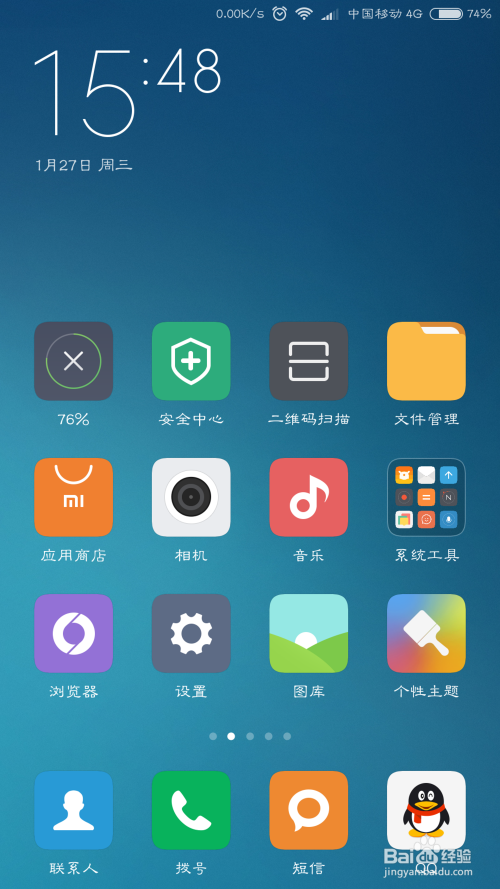
在小米手机的设置应用界面中,点击选择“显示”菜单按钮,进入小米手机显示设置页面。
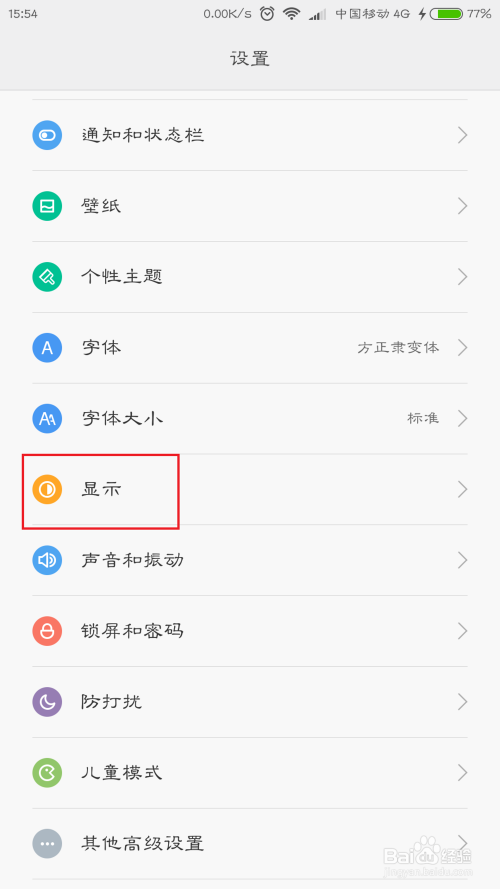
在小米手机设置应用菜单页面中,点击选择“护眼模式”选项即可进入小米手机护眼模式界面,在当前的设置界面中,护眼模式是处于关闭状态的。
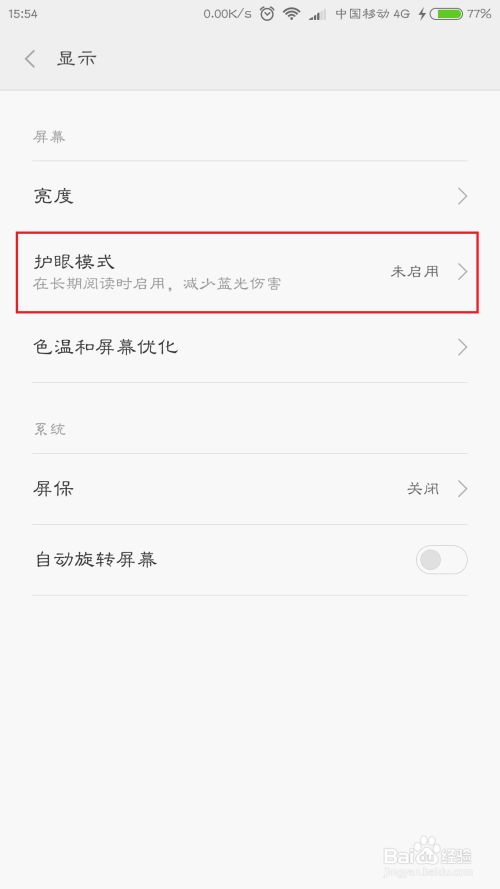
接下来,手机页面底端会提示我们是否开启护眼模式,我们点击“同意并继续”按钮,并保持手机处于Internet网络连接。
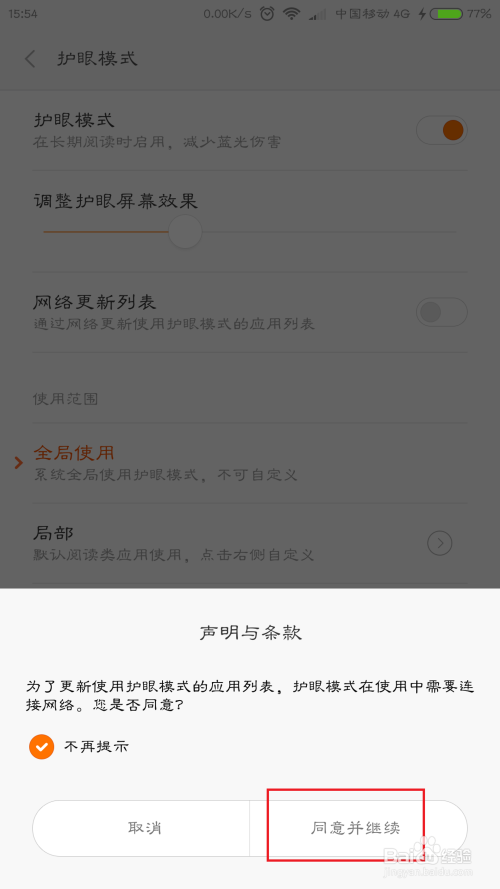
接下来,我们就正式打开了护眼模式的设置页面,在该设置页面中,我们点击护眼模式的按钮开关即可开启系统中的护眼模式。
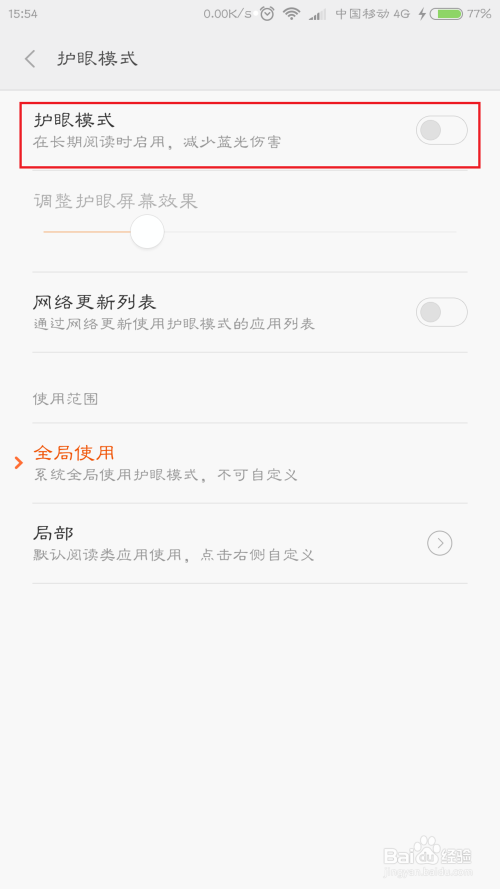
开启护眼模式之后,我们会明显感觉手机屏幕变黄了,但是我们可以通过按钮旁边的调节条来调节护眼模式下,屏幕黄色的显示程度,建议依据个人的视觉体验来进行调节即可。

如果我们想要及时更新手机中可以使用护眼模式的应用,那么就应该将“网络更新列表”按钮开关处于开启状态,这样在联网的时候,手机系统就会自动更新该列表,以便让我们更快的体验到护眼模式。
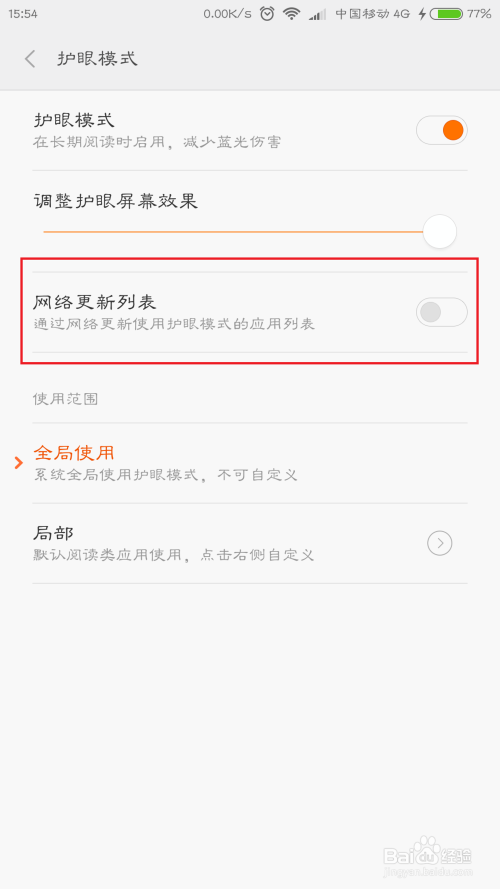
如果你不想要手机整个屏幕时刻处于护眼模式状态,可以点击页面下方的“使用范围”调节按钮,我们可以将使用范围调整到局部使用。

打开局部使用的调节设置页面之后,我们就打开了手机中安装的应用列表,在该列表中我们可以选择需要使用护眼模式的应用,点击开启应用旁边的按钮开关即可。
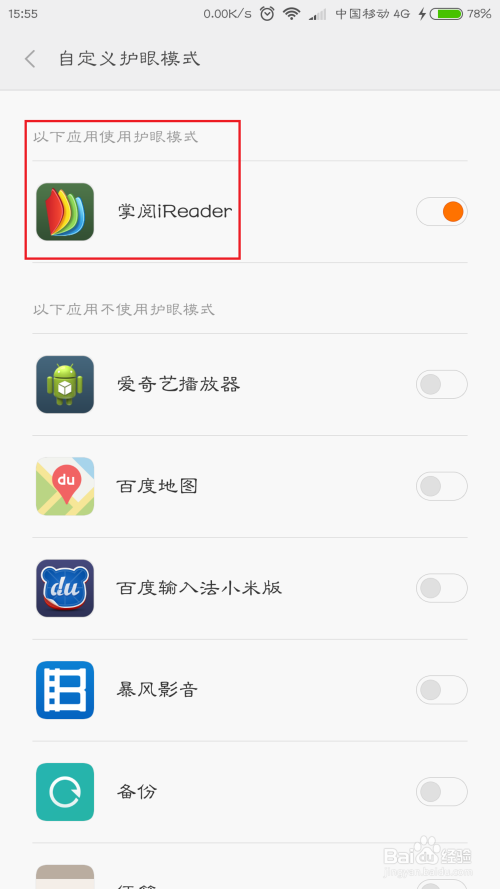
在开启了某个应用的护眼模式开关之后,我们就可以打开该按钮,体验一下护眼模式是否处于开启状态,由于护眼模式下的屏幕截图和正常模式是一样的,所以这里的截图是看不出来的。

到此,护眼模式的使用教程就结束了。在完成对护眼模式的设置之后,我们在平时的使用中,可以直接下拉屏幕通知栏,在通知栏开关中开启护眼模式开关,可以方便的进入护眼模式,小伙伴们赶紧试试吧。
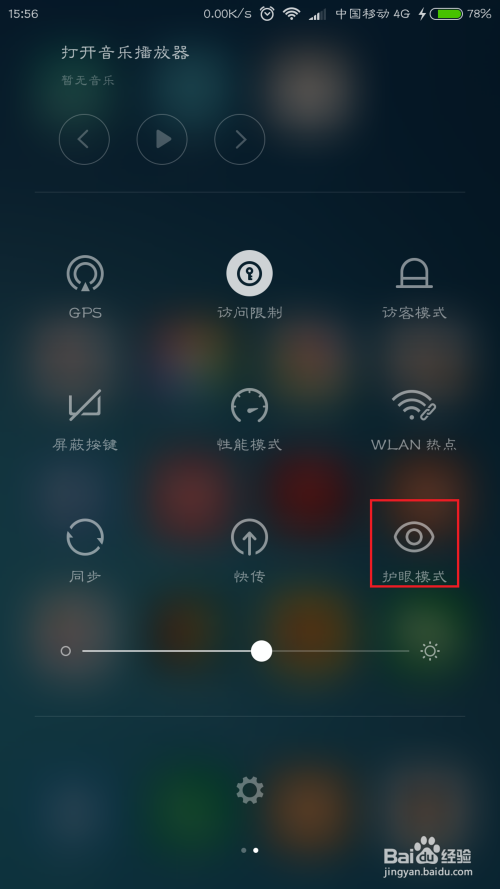
以上方法由办公区教程网编辑摘抄自百度经验可供大家参考!
标签: 小米
相关文章

小米小盒子安装软件,看电视直播,费了九牛二虎之力,终于抢到了小米小盒子。现在打开电视,看看我怎么安装软件,看电视直播,看海量视频源和央视、卫视直播。......
2023-03-02 448 小米

小米盒子怎么样安装软件,小米是依靠互联网成长的公司,品牌效应让它的产品线延伸到了很多的领域,在电视领域不仅推出了小米电视,还有小米盒子等等,更重要的是还拥有了一批米粉,或许可以说小米的营销做得很到位,......
2023-03-02 230 小米