薄荷记账APP安全设置在哪里,薄荷记账APP安全设置在哪里,下面跟我一起操作吧。......
Windows10如何设置动态锁
大部分小伙伴家中的电脑都是Windows系统,在使用电脑时,如果小伙伴暂时离开了电脑,为了安全起见,电脑最好是自动上锁,这时候就需要动态锁功能了,那如何打开动态锁呢?下面就让小编来给大家演示一下吧!

工具/原料
- 电脑:笔记本电脑
- 系统:windows 10学生版
方法/步骤
在屏幕左下角搜索框中输入“设置”,点击打开“设置”。

在设置页面中,点击“网络和Internet”。
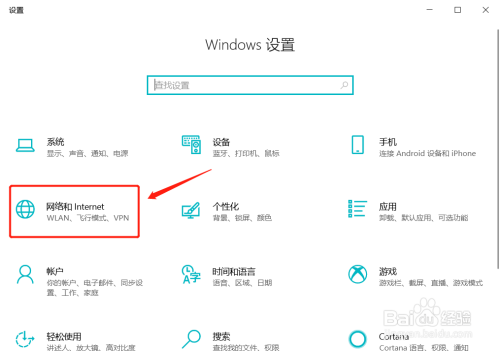
进入界面后,先点击左边的“状态”选项,再打开“更改网络设置”下的“windows防火墙”。

进入后,先点击左边第三行的“用户”图标,再点击“动态锁设置”。

进入界面后,先点击登录选项,再将动态锁打开即可。
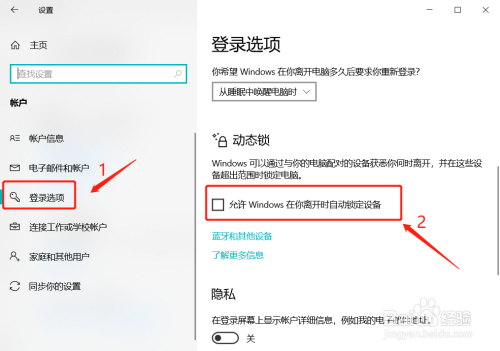
总结
【1】在屏幕左下角搜索框中输入“设置”,点击打开“设置”。
【2】在设置页面中,点击“网络和Internet”。
【3】进入界面后,先点击左边的“状态”选项,再打开“更改网络设置”下的“windows防火墙”。
【4】进入后,先点击左边第三行的“用户”图标,再点击“动态锁设置”。
【5】进入界面后,先点击登录选项,再将动态锁打开即可。
以上方法由办公区教程网编辑摘抄自百度经验可供大家参考!
标签: 安全
相关文章
- 详细阅读
-
保护孩子安全的注意事项及禁忌 家长必看---前篇详细阅读

保护孩子安全的注意事项及禁忌 家长必看---前篇,保证孩子的安全,每个家长有这个责任。特别是小孩,今天讲一下小孩子的注意事项。......
2023-03-03 434 安全
-
如何安全乘坐自动扶梯详细阅读

如何安全乘坐自动扶梯,电梯伤人事件似乎隔不了多长时间就能在各大新闻媒体里看到,有时甚至危及乘梯人的性命。随着社会的发展,自动扶梯现在遍布在各大商城、车站等人群密集的地方,方便了我们生活的同时,我们也不......
2023-03-03 414 安全

