回享预备班:[6]分享杂志的发布步骤,加入回享计划成了签约作者后,除了写分享之外我们还可以采编杂志。杂志跟系列分享的功能相差不多,在我看来要比系列分享更具优点。杂志可以看作更简单直接明了的系列分享。我......
2023-03-19 395 百度经验
wps2019是一款非常好用的办公软件,里面有着许多的功能。那么wps19版Excel中如何将快速插入多张工作表

先我们打开电脑上面的wps2019软件

进入wps2019主页面后我们点击上方的”新建“按钮
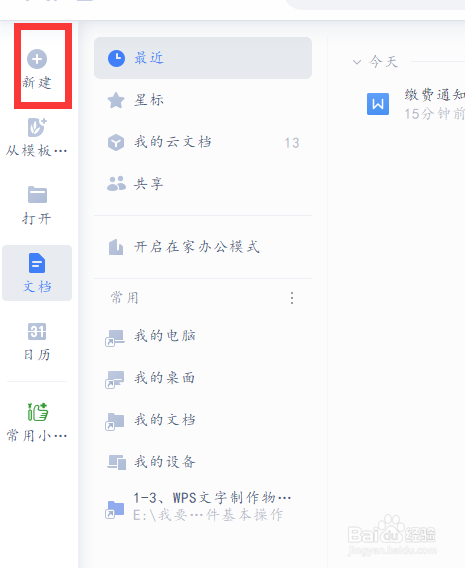
然后我们进入新建页面后我们选择新建Excel文件点击新建空白表格


接着我们在表格中插入一些数据方便演示,然后我们点击上方的开始按钮

最后我们点击开始下面的“工作表”按钮里面的插入,就会弹出窗口。我们在里面输入要插入表的数目即可


1.我们打开wps2019软件,然后点击上方的新建按钮
2.接着我们选择Excel文件新建空白文档
3.接着我们在表格中插入一些数据方便演示,然后我们点击上方的开始按钮
4.最后我们点击开始下面的“工作表”按钮里面的插入,就会弹出窗口。我们在里面输入要插入表的数目即可
以上方法由办公区教程网编辑摘抄自百度经验可供大家参考!
相关文章
![回享预备班:[6]分享杂志的发布步骤](https://exp-picture.cdn.bcebos.com/5c2a1ad149299a88ed152b5667eeadbcbe2f7f5e.jpg)
回享预备班:[6]分享杂志的发布步骤,加入回享计划成了签约作者后,除了写分享之外我们还可以采编杂志。杂志跟系列分享的功能相差不多,在我看来要比系列分享更具优点。杂志可以看作更简单直接明了的系列分享。我......
2023-03-19 395 百度经验