回享预备班:[6]分享杂志的发布步骤,加入回享计划成了签约作者后,除了写分享之外我们还可以采编杂志。杂志跟系列分享的功能相差不多,在我看来要比系列分享更具优点。杂志可以看作更简单直接明了的系列分享。我......
2023-03-19 394 百度经验
利用PS软件中的滤镜工具,只要灵活的运用,可以设置出人物头发发丝的效果,运用色相饱和度工具,可为发丝增加不同的颜色。所以今天小编想推荐的这篇文章是PS制作发丝的效果,希望大家喜欢小编的文章哦。
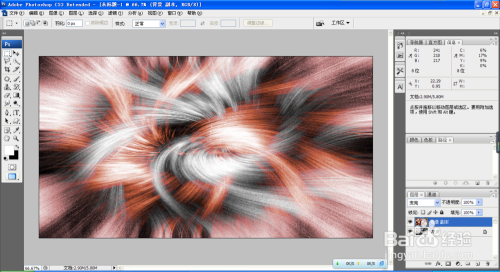
新建一个空白背景,设置前景色为白色,背景色为黑色,选择滤镜,渲染,云彩,这样可设计出黑白镶嵌的一种效果图,如图

选择滤镜,铜版雕刻,选择短描边,运用黑白描边的效果图,可以很快的转变为一种径向方向的模糊效果。设置好铜版雕刻效果,选择滤镜,模糊,径向模糊,可以发现这种图形是向外发散的效果。在设置径向模糊时,可自由的移动中心点,移动到哪个位置,就会以哪个位置为中心点,也可以是图像的中心都可以哦。
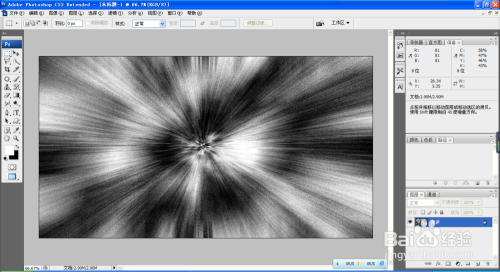
通过移动径向模糊点,来调整图形的方向感,如图

选择滤镜,扭曲,扭曲就是按照角度的旋转方向来调整,扭曲的角度先是以105度的方向扭曲,然后再执行一次扭曲命令,扭曲的方向是以-180度再次进行旋转。
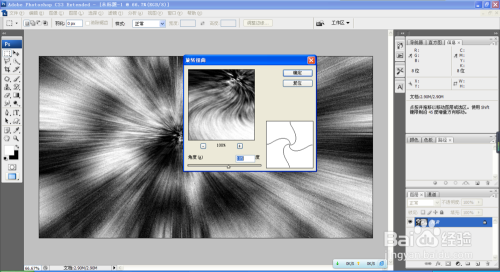
旋转后的图形效果如图所示。两次扭曲效果旋转变形。也可自由的设置角度,可设置两个角度变形。也可再次执行扭曲命令,根据自己的思路灵活掌握。

在执行第二次扭曲命令,可以复制一个图层副本,继续执行,这样可以改变图层的混合模式为柔光。两次扭曲叠加的命令就出来了,按crl U色相饱和度,可自由的为自己设置的效果图添加颜色。这样精细的发丝效果图就设计好了哦。
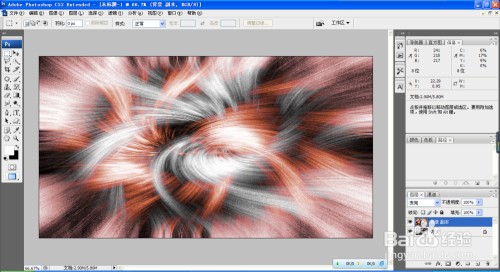
以上方法由办公区教程网编辑摘抄自百度经验可供大家参考!
相关文章
![回享预备班:[6]分享杂志的发布步骤](https://exp-picture.cdn.bcebos.com/5c2a1ad149299a88ed152b5667eeadbcbe2f7f5e.jpg)
回享预备班:[6]分享杂志的发布步骤,加入回享计划成了签约作者后,除了写分享之外我们还可以采编杂志。杂志跟系列分享的功能相差不多,在我看来要比系列分享更具优点。杂志可以看作更简单直接明了的系列分享。我......
2023-03-19 394 百度经验