回享预备班:[6]分享杂志的发布步骤,加入回享计划成了签约作者后,除了写分享之外我们还可以采编杂志。杂志跟系列分享的功能相差不多,在我看来要比系列分享更具优点。杂志可以看作更简单直接明了的系列分享。我......
2023-03-19 397 百度经验
corelDRAW软件运用十分广泛,是最常用的文字排版软件,运用corelDRAW可以绘制直线,曲线,绘制多个图标,绘制箭头,书写文字,对文字进行大面积的排版,下面和小编一起来学习如何用corelDRAW绘制线条和编辑线条这篇文章吧,有兴趣的朋友们和小编一起来学吧。

打开软件,按住shift F4可以自动的回到原来的文档画面中,选择手绘工具,按住鼠标左键一个点,再次点击一下又一个点,两点生成一条直线,再次按一下点,然后再次按一下,这样连续点击,多边形绘制出来,鼠标右键点击属性窗口,点击钢笔箭头的轮廓,可以设置轮廓的颜色,设置填充面板的颜色,也可以填充渐变色。
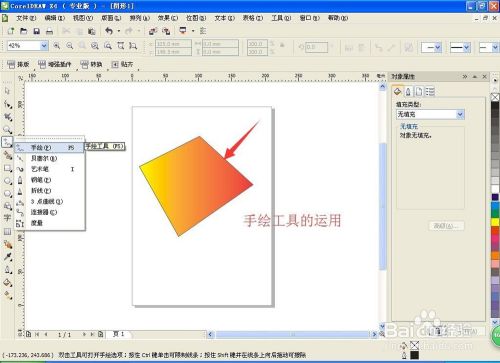
属性栏在窗口里面,点击一下就会自动出来,按住鼠标左键拖动可以移动出来,选择手绘工具,还可以一直点击鼠标左键开始绘图,画曲线,然后选择箭头的两端,绘制箭头,然后填充颜色。颜色一般采用CMYK油墨色进行喷,在文档面板的右侧有各种颜色,随意点击即可。
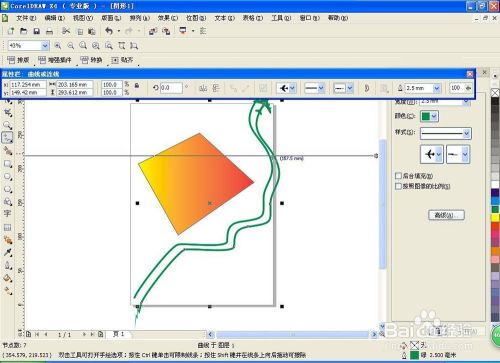
这是绘制的飞机图形,选择手绘工具,进行绘制,然后左右两边增加不同的样式的箭头,选择形状工具,编辑各个顶点,就如同PS软件中的钢笔工具,路径面板一样,可以自由编辑顶点,编辑好点击确定即可。然后填充颜色,增加轮廓的粗细,设置轮廓为10.点击确定。
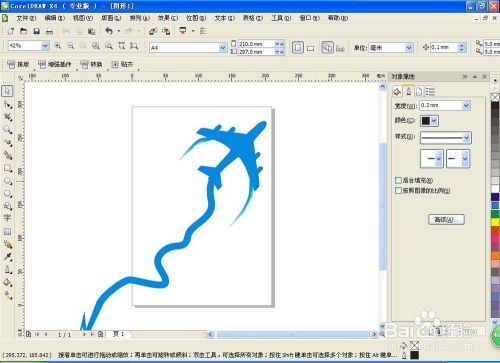
也可以选择折现工具和贝塞尔工具,然后绘制点击鼠标绘制这点起点,再次点击绘制终点。编辑顶点的时候应该先选中顶点,然后可以断开曲线,也可以连接曲线进行调整,控制线可以自由的调整,也可以将直线快速变成曲线。

选中艺术笔工具,可以选中一种样式,选中画笔笔刷的样式图案,然后开始按住鼠标左键移动,绘制两个飞机的左右两侧,填充蓝色。选中书法的样式,然后可以绘制各种书法字体,选择挑选工具,点击一下,然后填充颜色。
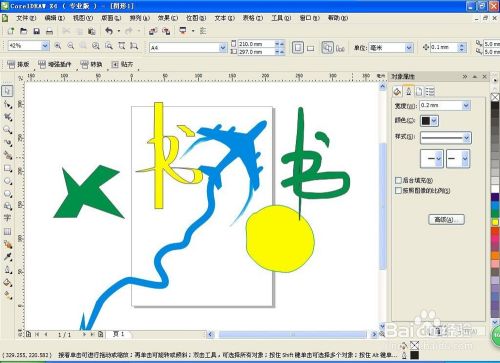
也可以选择三点曲线工具,按住鼠标左键拖动,再次点击一下,出现一条曲线,然后选择挑选工具进行旋转复制,复制按住crl c,粘贴按住crl v键进行操作,然后调整好之后选择鼠标右键群组,然后按住数字键盘的加号键进行复制,旋转变换。就出现如图所示的网球的样式。如图

还可以对各个图形进行排序,点击鼠标右键进行排序,可以放置在最顶层,也可以放置在最底层。调整好如图

以上方法由办公区教程网编辑摘抄自百度经验可供大家参考!
相关文章
![回享预备班:[6]分享杂志的发布步骤](https://exp-picture.cdn.bcebos.com/5c2a1ad149299a88ed152b5667eeadbcbe2f7f5e.jpg)
回享预备班:[6]分享杂志的发布步骤,加入回享计划成了签约作者后,除了写分享之外我们还可以采编杂志。杂志跟系列分享的功能相差不多,在我看来要比系列分享更具优点。杂志可以看作更简单直接明了的系列分享。我......
2023-03-19 397 百度经验