回享预备班:[6]分享杂志的发布步骤,加入回享计划成了签约作者后,除了写分享之外我们还可以采编杂志。杂志跟系列分享的功能相差不多,在我看来要比系列分享更具优点。杂志可以看作更简单直接明了的系列分享。我......
2023-03-19 396 百度经验
CorelDRAW主要应用到了绘制插图,编修和美化位图,设置文字版面,对图形修改等多个方面,运用CorelDRAW软件可以对位图中心进行描摹,也可以对图形进行填充,还可以绘制多边形,星形等图案,下面和小编一起来学习吧

新建一个空白文档,可以选择横向,或者是纵向。打开一张图片,然后选择图样填充工具,可以设置双色的,全色的,位图的,各种形状,右边也可以设置前部和后部的颜色,如图
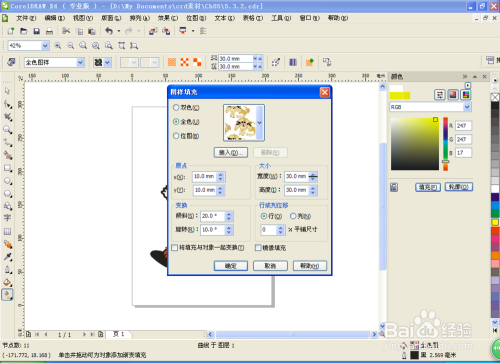
选择位图填充,有各种图案,任意选择即可。也可以设置填充的宽度和高度的大小,设置的数值越大,填充的图案也就越大,数值越小,填充图案越小。

也可以选择底纹填充工具进行填充,设置为游泳池的样品图案,一般可以设置大海的颜色,包括底纹中底部的颜色。如图

也可以打开底纹选项,可以设置位图的分辨率,也可以设置最大平铺的宽度的数值,然后点击确定即可。
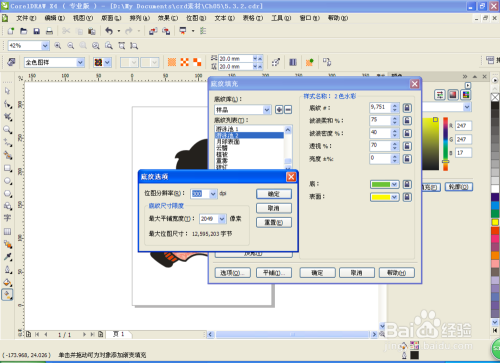
打开一张图片,也可以选择Post底纹进行设置,设置的样式为彩泡,也可以调整彩泡的数目,所能承受的最大值等多个选项。

也可以自己绘制一个矩形,然后选择选择交互式网状填充工具,对图形进行填充,设置网络大小的行列数值,然后设置选取的范围为手绘,然后进行填充,填充的颜色可以按住shift键选择多个点,然后继续填充颜色。如图

这是设置好的填充效果,然后选择挑选工具,或者在空白处单击,就可以完成填充,各种填充样式包括颜色填充模式,均匀填充的颜色都在面板的最右侧,也可以设置它的轮廓,在工具栏的最下方,设置好还可以选择用形状工具进行调整,对每个点周围进行填充还可以选择交互式的网格填充的样式,这样就可以完成图案的整体填充颜色效果。

以上方法由办公区教程网编辑摘抄自百度经验可供大家参考!
相关文章
![回享预备班:[6]分享杂志的发布步骤](https://exp-picture.cdn.bcebos.com/5c2a1ad149299a88ed152b5667eeadbcbe2f7f5e.jpg)
回享预备班:[6]分享杂志的发布步骤,加入回享计划成了签约作者后,除了写分享之外我们还可以采编杂志。杂志跟系列分享的功能相差不多,在我看来要比系列分享更具优点。杂志可以看作更简单直接明了的系列分享。我......
2023-03-19 396 百度经验