回享预备班:[6]分享杂志的发布步骤,加入回享计划成了签约作者后,除了写分享之外我们还可以采编杂志。杂志跟系列分享的功能相差不多,在我看来要比系列分享更具优点。杂志可以看作更简单直接明了的系列分享。我......
2023-03-19 397 百度经验
PS软件运用十分广泛,深受广大观众的喜欢,主要应用到图片处理,文字排版,图形设计,网页设计等多个方面,下面和小编一起来学习如何用PS将灰度照片设计为彩色照片。

打开PS,打开一张灰度照片。
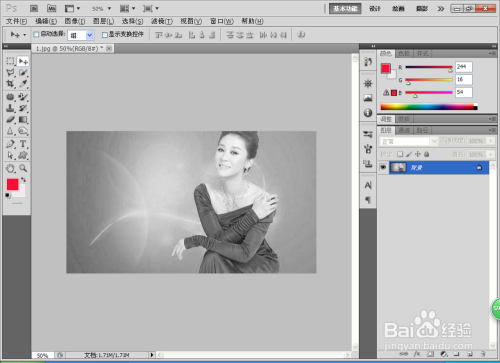
选择图像,调整,RGB颜色,将图片转换为RGB格式的图片。然后选择快速蒙版工具,点击之后,选择在人物的脸部进行涂抹,不要覆盖人物的眼睛和嘴唇,然后选择画笔工具,进行涂抹,涂抹后,然后选择以标准模式进行编辑,发现图片中涂抹的部分已经载入了选区,然后选择羽化2个像素,选择图像,调整,变换,然后加深红色,加深黄色,选择较亮缩览图,然后点击确定。

将前景色设置为红色,选择新建图层,选择画笔,然后进行涂抹人物的嘴唇,如图
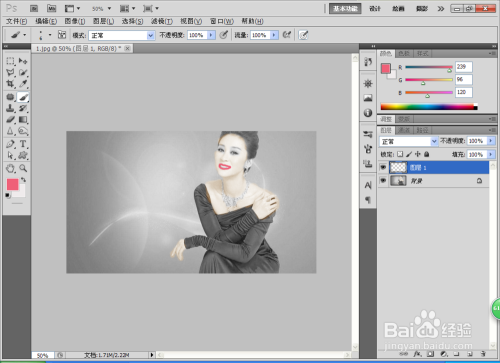
涂抹后将图层的模式设置为叠加。然后新建图层2,设置前景色为绿色,然后选择画笔工具,在人物的眼眶周围进行涂抹,涂抹后设置混合模式为颜色。然后选择图像调整,滤镜,模糊,高斯模糊,设置模糊的半径数值为28,点击确定。如图
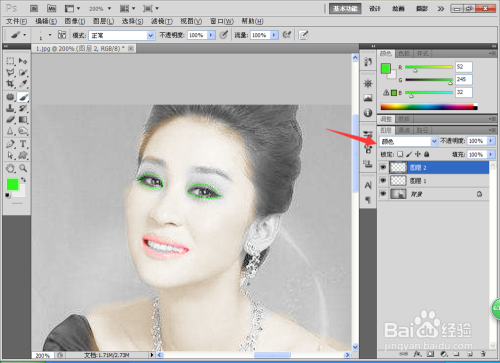
再次回到背景图层,选择以快速蒙版状态进行编辑,然后选择画笔工具,再次进行涂抹人物的头发,然后涂抹好,选择以标准蒙版状态下进行编辑。头发已经被载入了选区,然后选择图像,调整,色相和饱和度,然后设置色相为9,饱和度为25,然后点击确定。

调整人物头发的颜色,选择图像调整,色相和饱和度的数值已经被记录下来了哦。
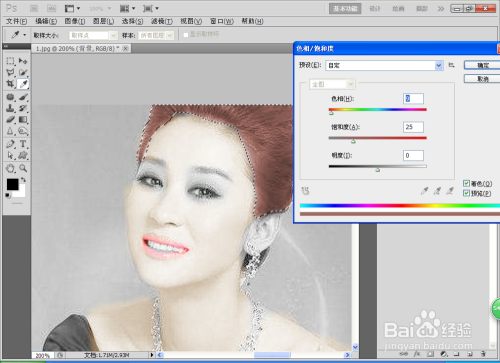
再次选择背景图层,选择以快速蒙版状态编辑,选择画笔工具涂抹,然后选择以标准状态下进行编辑,选择图像,调整,色相和饱和度,色相的数值调整为9,如图

再次选择背景图层,选择以快速蒙版状态下编辑,选择画笔进行涂抹人物的项链和耳环,然后以标准状态进行编辑载入选区,选择图像调整,色相和饱和度,勾选着色,调整项链和耳环的颜色,如图,再次选择背景图层,以快速蒙版涂抹人物的衣服,载入选区以标准模式编辑,然后设置前景色为红色,然后新建图层,填充人物衣服的颜色,设置图层的混合模式为颜色。人物的衣服已经被着色了。如图。

再次回到背景图层,可以选择用快速选择工具选择人物所在图片的背景,全部选中,新建图层,填充颜色为黄色,然后设置图层的混合模式为颜色,将周围没有涂抹到的地方进行调整好,如图,
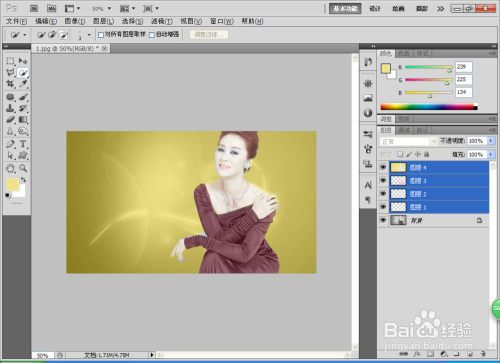
合并图层,然后图像调整,将亮度的数值增大,如图

以上方法由办公区教程网编辑摘抄自百度经验可供大家参考!
相关文章
![回享预备班:[6]分享杂志的发布步骤](https://exp-picture.cdn.bcebos.com/5c2a1ad149299a88ed152b5667eeadbcbe2f7f5e.jpg)
回享预备班:[6]分享杂志的发布步骤,加入回享计划成了签约作者后,除了写分享之外我们还可以采编杂志。杂志跟系列分享的功能相差不多,在我看来要比系列分享更具优点。杂志可以看作更简单直接明了的系列分享。我......
2023-03-19 397 百度经验