回享预备班:[6]分享杂志的发布步骤,加入回享计划成了签约作者后,除了写分享之外我们还可以采编杂志。杂志跟系列分享的功能相差不多,在我看来要比系列分享更具优点。杂志可以看作更简单直接明了的系列分享。我......
2023-03-19 394 百度经验
离春节的脚步是越来越近了,全家都洋溢着喜庆的气氛。一些大学生都放假了,在这个寒假慢长的假期到来,增加更多的知识,是小编最大的心愿了。今天小编想推荐的这篇文章的名字是如何用PS设计图片的水珠效果,很多时候杯子上面设计一些晶莹的水珠会让图片的整体效果更加充满艺术性,下面和小编来学习吧。

打开PS,新建一个宽度642×高度472像素的白色背景,分辨率设置为72个像素,如图所示

打开一个图片,然后选择移动工具,然后移动到白色背景中,如图所示
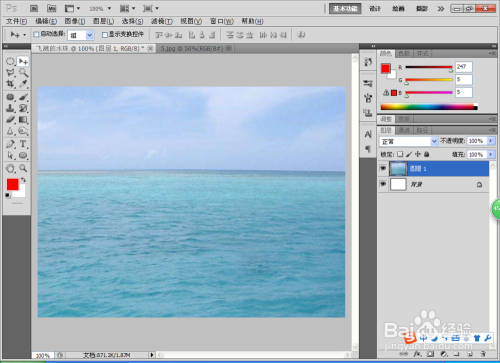
新建一个图层,命名为水珠,选择画笔工具,设置画笔的大小为21像素,硬度为百分之0,画笔为软画笔,如图
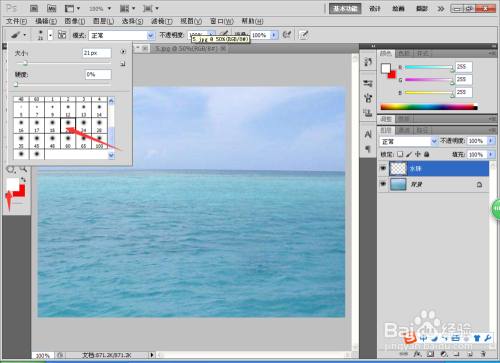
选择椭圆形选框工具,按下shift绘制正圆,然后设置前景色为白色,在圆形选区的中间边缘开始用画笔涂抹。然后改变画笔的透明度,设置为百分之50,在圆形选区的内部先点击一下,然后再次涂抹一次,就得到如图所示的效果。
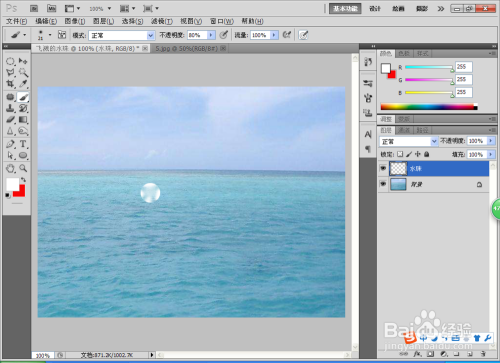
按下Alt键开始复制多个水珠,如图所示,然后选中其中的水珠图层,选中滤镜,扭曲,波浪,为水珠制作波浪的效果,设置生成器数为1,然后波长最小为5,波幅最小为5,类型选择正弦,点击确定,如图

再次选中图层,将波长和波幅的最小值增大,会发现水珠的整体效果也会变长,如图

然后每个图层都执行一次波浪的命令,按下crl E合并图层,如图所示

再次按下Alt键复制图层,然后得到如图所示的效果。

选中水珠副本7图层,然后执行滤镜,扭曲,波浪,将生成器数的值调大的时候,发现水珠的大小整体会变得更加零散一些,一般设计这样的水珠通常是配合着一杯水的图片设计出来的效果会更好些,如图

以上方法由办公区教程网编辑摘抄自百度经验可供大家参考!
相关文章
![回享预备班:[6]分享杂志的发布步骤](https://exp-picture.cdn.bcebos.com/5c2a1ad149299a88ed152b5667eeadbcbe2f7f5e.jpg)
回享预备班:[6]分享杂志的发布步骤,加入回享计划成了签约作者后,除了写分享之外我们还可以采编杂志。杂志跟系列分享的功能相差不多,在我看来要比系列分享更具优点。杂志可以看作更简单直接明了的系列分享。我......
2023-03-19 394 百度经验