回享预备班:[6]分享杂志的发布步骤,加入回享计划成了签约作者后,除了写分享之外我们还可以采编杂志。杂志跟系列分享的功能相差不多,在我看来要比系列分享更具优点。杂志可以看作更简单直接明了的系列分享。我......
2023-03-19 392 百度经验
快要过年了,全家洋溢着喜庆的气氛,小编趁这段时间比较空闲,开始学习图片的设计,为的是以后可以充实自己,不浪费时间。下面和小编一起来学习如何用PS设计玻璃字体吧,有兴趣的朋友们一起玩吧

新建一个800*600像素的白色背景,选择横排文字工具,输入字体,字体的样式设置为平滑,颜色自己选择,然后按下crl键的同时开始图层缩览图,载入选区,再次新建图层,设置前景色为深绿色,背景色为淡绿色,然后选择渐变工具,给文字载入选区,开始从上到下填充渐变色,然后点击确定。

然后按下crl e合并图层,选择图层样式,斜面和浮雕,然后设置深度为百分之1000,高光为颜色加深,阴影为颜色减淡,勾选等高线,设置范围是百分之45,点击确定。如图

选择编辑,透视,拉动控制点,设计为如图所示,按回车。
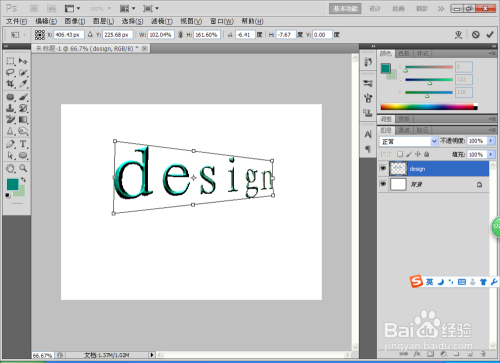
选择减淡工具,调整曝光度为百分之30,为图片提高亮度,选择加深工具,曝光度设置为百分之50,然后开始涂抹,涂抹完如图
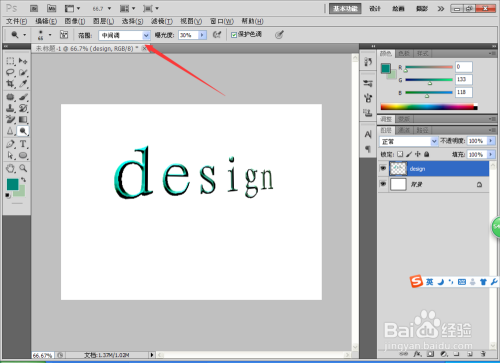
选择选择工具,按下Alt键 方向键右键,按下19次之后字体的整体厚度变得更加清晰了,然后打开一张漂亮的照片,将它放入图片中,如图

以上方法由办公区教程网编辑摘抄自百度经验可供大家参考!
相关文章
![回享预备班:[6]分享杂志的发布步骤](https://exp-picture.cdn.bcebos.com/5c2a1ad149299a88ed152b5667eeadbcbe2f7f5e.jpg)
回享预备班:[6]分享杂志的发布步骤,加入回享计划成了签约作者后,除了写分享之外我们还可以采编杂志。杂志跟系列分享的功能相差不多,在我看来要比系列分享更具优点。杂志可以看作更简单直接明了的系列分享。我......
2023-03-19 392 百度经验