回享预备班:[6]分享杂志的发布步骤,加入回享计划成了签约作者后,除了写分享之外我们还可以采编杂志。杂志跟系列分享的功能相差不多,在我看来要比系列分享更具优点。杂志可以看作更简单直接明了的系列分享。我......
2023-03-19 394 百度经验
PS软件处广泛应用到图片处理、文字排版、图形设计、网页设计、建筑效果图的修饰、影像创意等多个方面。在PS软件中经常会用到橡皮擦工具,画笔工具,图层蒙版工具,图层蒙版是将图片中的部分内容用黑色区域进行遮盖,通过PS软件可以将多张图片形成的多个图层的内容,只需要选择一个矩形选框工具,很快就可实现PS软件中图层的合并拷贝效果。下面和小编一起来学习一下如何用PS合并拷贝。
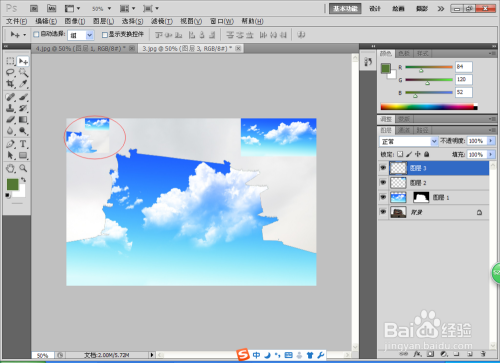
按crl o打开一张白云图片,一张城楼的图片,选择白云图片,按crl a全选载入选区,选择城楼的图片,将图片周围的背景用魔棒工具选中载入选区,按快捷键crl shift I键反向选择,然后选择贴入,这要就是将白云的区域在城楼中进行遮盖形成了一个蒙版图。如图

然后选中刚才打开的白云的图片,移动到城楼图片中,按crl T键缩小图片大小。

按下回车enter键,选择矩形选框,框选合适的区域,选择编辑拷贝如图

再次框选图片中的部分内容,再次选择编辑,合并拷贝,新建一个空白白色背景,选择粘贴,其实是将刚才的几个图片之间进行框选整合,移动到现在刚刚新建的空白背景中。

按crl 加号键放大图片,就会发现矩形框选的区域,选择合并拷贝是将图层中的几个图层之间相互合并,对图片中的图层选区部分进行了整体的合并。

将合并拷贝的图片按crl T键自由变换缩小图片,被合并拷贝的图片已经显示在图片中。小编已经用红色线框选出来。合并拷贝其实是在建立在拷贝,粘贴的基础上,如果已经点选合并拷贝,不去粘贴,那么合并拷贝的图层也不能正常的被显示出来。

以上方法由办公区教程网编辑摘抄自百度经验可供大家参考!
相关文章
![回享预备班:[6]分享杂志的发布步骤](https://exp-picture.cdn.bcebos.com/5c2a1ad149299a88ed152b5667eeadbcbe2f7f5e.jpg)
回享预备班:[6]分享杂志的发布步骤,加入回享计划成了签约作者后,除了写分享之外我们还可以采编杂志。杂志跟系列分享的功能相差不多,在我看来要比系列分享更具优点。杂志可以看作更简单直接明了的系列分享。我......
2023-03-19 394 百度经验