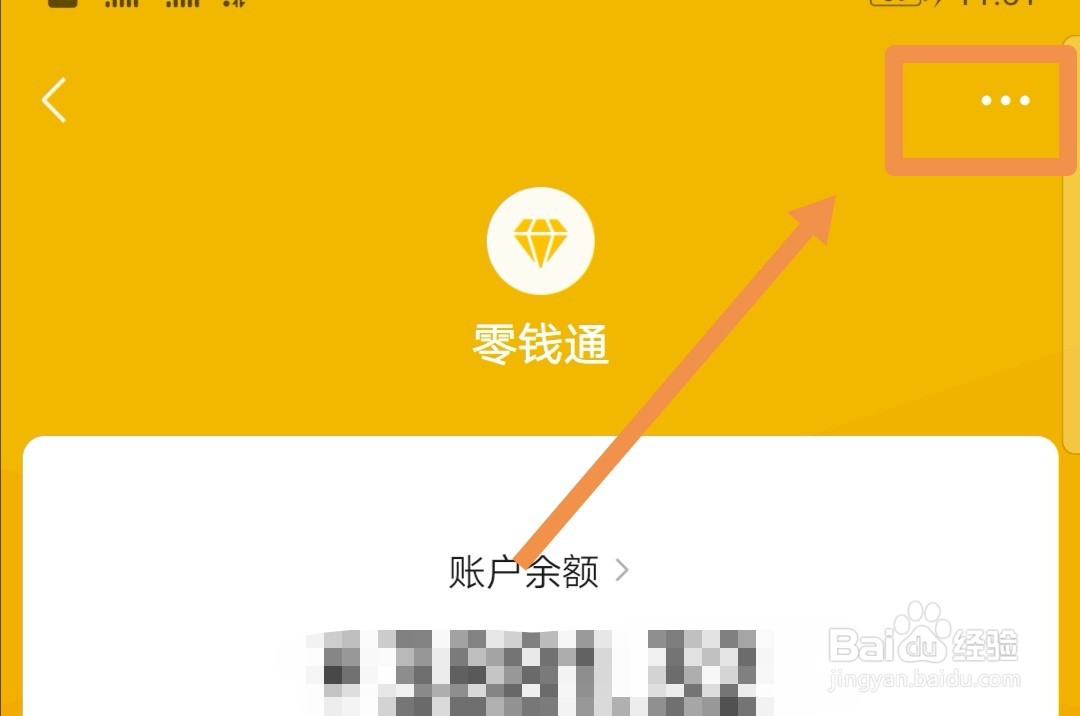余额宝如何升级收益,余额宝如何升级收益,不少人不知道怎么升级收益,接下来用图解的形式介绍给大家余额宝如何升级收益。......
如何利用ps切片店招并上传到图片空间
来源:互联网
2023-02-21 16:04:22 版权归原作者所有,如有侵权,请联系我们
如何利用ps切片店招并上传到图片空间,淘宝pc端店招制作好之后,需要把950的内容进行切片,然后再保存一张1920的店招背景。下面把店招切片并上传到图片空间的操作方法分享给大家。

工具/原料
- 台式联想电脑
- Windows 10 专业版64位
- Adobe Photoshop 2020
方法/步骤
我们用ps打开之前制作好的(psd格式的)店招,然后在左侧找到【切片工具】,如图所示。

我们用切片工具把分别把店招(中间950内容的部分)框选出来,如图所示。
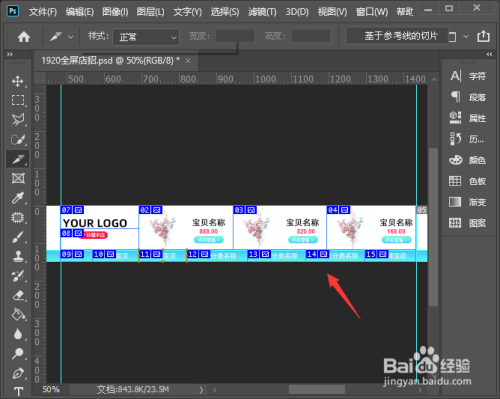
框选好之后,我们点击【文件】-【导出】选择【存储为web所用格式】,如图所示。

接着,我们在存储为web所用格式的右上角处,选择为【JPEG】的格式,然后点击【存储】,如图所示。
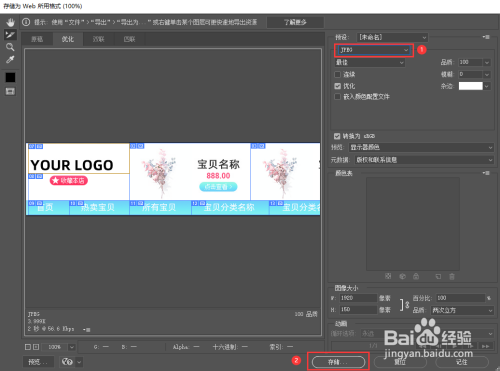
我们选择图片需要保存的文件夹位置,修改文件名,然后【保存】即可,如图所示。

我们找到刚刚保存的文件夹,然后打开【images】文件夹就可以看到店招切片好的图片了。

我们把文字和图片全部选中,按下【CTRL G】组成一个组隐藏起来,然后把店招背景也保存【images】文件夹里面。

我们在【千牛卖家中心】-【首页】找到【图片空间】,如图所示。

我们打开图片空间进入素材中心之后,可根据自己的需要新建好文件夹,然后在右上角处点击【上传】,把切片好的图片和1920的店招背景一起上传到一个文件夹里面即可。
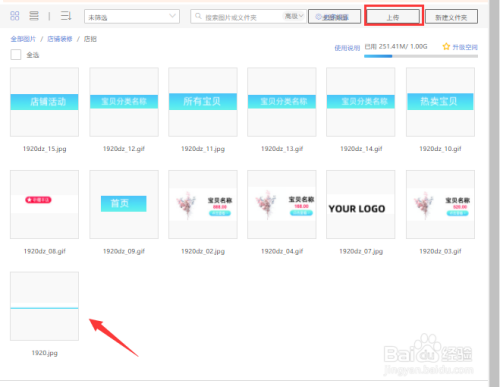
以上方法由办公区教程网编辑摘抄自百度经验可供大家参考!
上一篇:淘宝金币小镇怎么逛高比例抵扣商品领能量 下一篇:怎么取消淘宝未付款订单