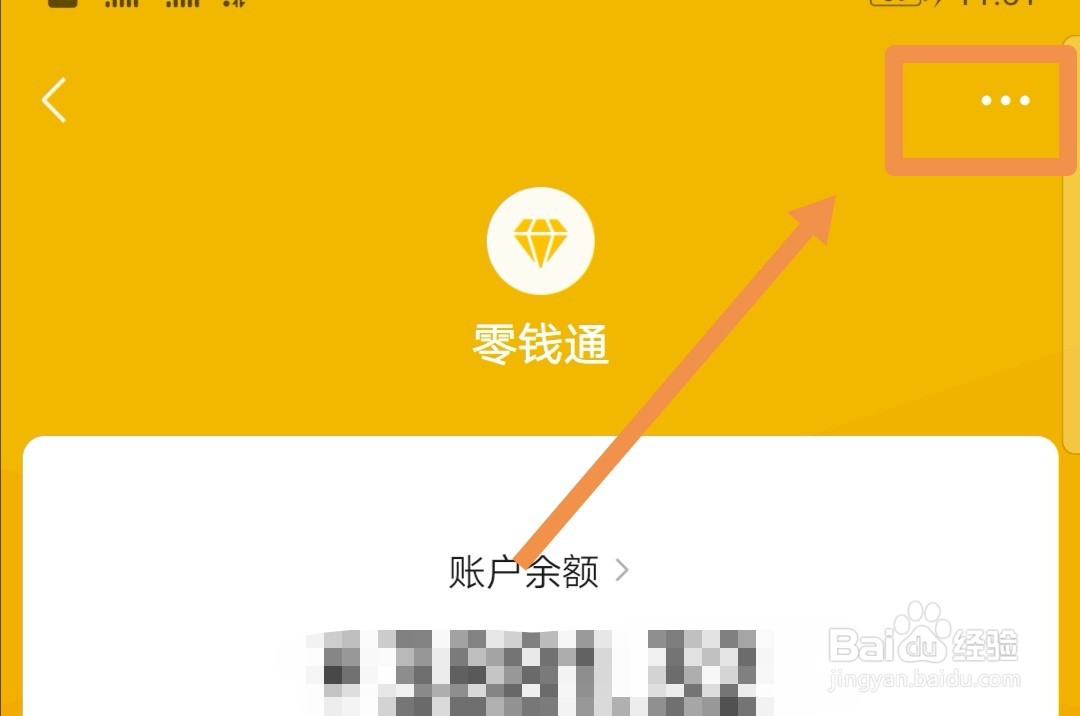余额宝如何升级收益,余额宝如何升级收益,不少人不知道怎么升级收益,接下来用图解的形式介绍给大家余额宝如何升级收益。......
ps怎么做淘宝白底图
来源:互联网
2023-02-21 16:05:31 版权归原作者所有,如有侵权,请联系我们
ps怎么做淘宝白底图,白底图不仅是淘宝主图的第5张需要用到,而且在报活动时也必须是白底图才可以通过,下面把制作淘宝白底图的操作方法分享给大家。

工具/原料
- 台式联想电脑
- Windows 10 专业版64位
- Adobe Photoshop 2020
方法/步骤
我们用ps打开一张需要制作白底图的图片,按下【CTRL J】把图片复制一份出来,如图所示。

接着,我们把背景图层隐藏起来,然后选中图层1,在【选择】中找到【主体】,如图所示。

当我们选择主体的同时,边缘的图片也被选中了。我们点击【快速选择工具】选择【从选区减去】,如图所示。

我们把主体边缘多余的部分全部减去之后,在上方点击【选择并遮住】,如图所示。

我们在属性中调整半径和平滑的参数,然后输出到【新建图层】,点击【确定】,如图所示。


我们现在看到主体的图片背景变成透明的效果了,如图所示。

接下来,我们【新建】一个【800*800像素】的白色画布,命名为:白底图,点击【创建】按钮,如图所示。

我们把抠图好的图片移动到白色画布上面,如图所示。
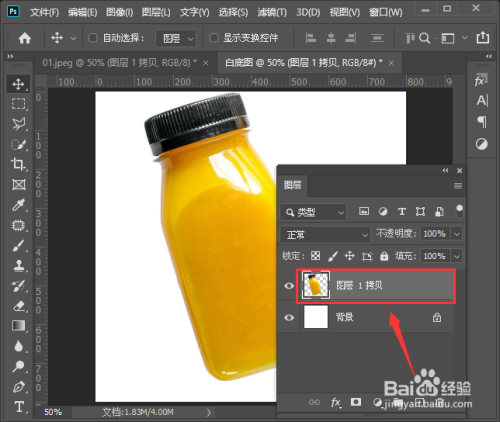
最后,我们按下【CTRL T】调整好图片,白底图的效果就完成了。
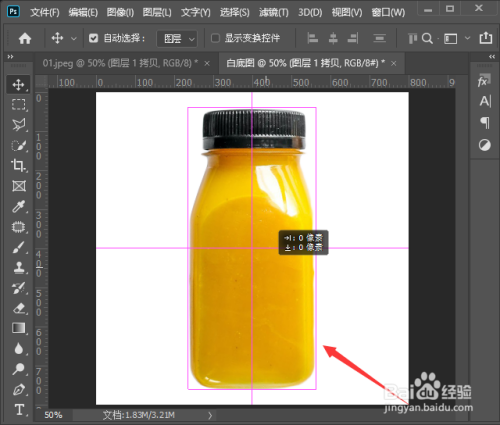

以上方法由办公区教程网编辑摘抄自百度经验可供大家参考!
上一篇:淘宝网上如何使用新版商品发布发布宝贝 下一篇:淘宝不显示帮忙代付