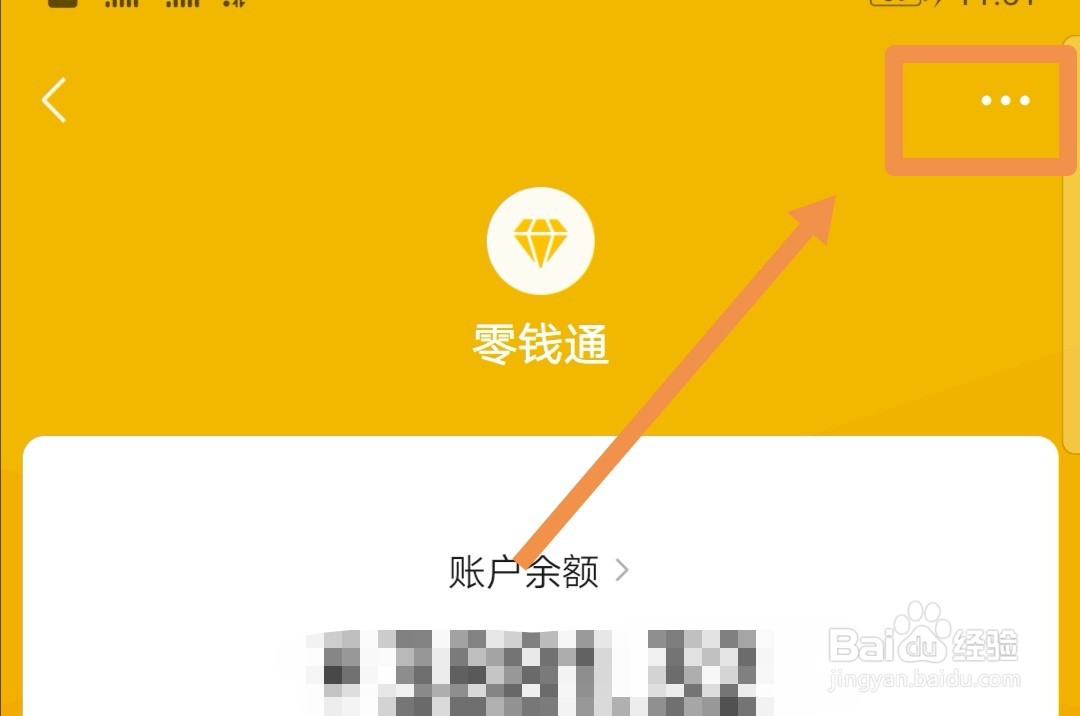余额宝如何升级收益,余额宝如何升级收益,不少人不知道怎么升级收益,接下来用图解的形式介绍给大家余额宝如何升级收益。......
ps淘宝美工教程:[2]ps批量处理图片大小
来源:互联网
2023-02-21 16:15:27 116
淘宝美工在处理图片时,常常需要把大量图片处理成所需要的尺寸,而PS中就有提供批量处理的功能,这样就可以省掉不必要的麻烦更省事,那么PS是如何做到批量处理图片的呢?
工具/原料
- 电脑
- Photoshop 素材
方法/步骤
首先,打开PS,导入一张素材,点击菜单栏“窗口→动作”命令,打开动作面板。
![ps淘宝美工教程:[2]ps批量处理图片大小](https://exp-picture.cdn.bcebos.com/a1780d1fceecd3d969c67e70679959430501080b.jpg?x-bce-process=image/resize,m_lfit,w_500,limit_1/format,f_auto/quality,q_80)
![ps淘宝美工教程:[2]ps批量处理图片大小](https://exp-picture.cdn.bcebos.com/6834ecc4ec99594300b2c44a95425d6b05d1040b.jpg?x-bce-process=image/resize,m_lfit,w_500,limit_1/format,f_auto/quality,q_80)
![ps淘宝美工教程:[2]ps批量处理图片大小](https://exp-picture.cdn.bcebos.com/49bf00425d6b04d1409a163cb213e8e5edee010b.jpg?x-bce-process=image/resize,m_lfit,w_500,limit_1/format,f_auto/quality,q_80)
接着创建新的动作命令,命名为尺寸大小,然后开始记录动作!
![ps淘宝美工教程:[2]ps批量处理图片大小](https://exp-picture.cdn.bcebos.com/059057299a883913e456605a26bcbe2f46707c0b.jpg?x-bce-process=image/resize,m_lfit,w_500,limit_1/format,f_auto/quality,q_80)
![ps淘宝美工教程:[2]ps批量处理图片大小](https://exp-picture.cdn.bcebos.com/edafb3bcbe2f477057ab536e6f3b3b860321790b.jpg?x-bce-process=image/resize,m_lfit,w_500,limit_1/format,f_auto/quality,q_80)
选择图像—图像大小—修改大小,然后停止动作!选择文件—自动——批处理。
![ps淘宝美工教程:[2]ps批量处理图片大小](https://exp-picture.cdn.bcebos.com/de9bfa3b3b86022159e41fe2d8bbf82065fb720b.jpg?x-bce-process=image/resize,m_lfit,w_500,limit_1/format,f_auto/quality,q_80)
![ps淘宝美工教程:[2]ps批量处理图片大小](https://exp-picture.cdn.bcebos.com/4e168d5653bbf8207e481abfba21056105a36e0b.jpg?x-bce-process=image/resize,m_lfit,w_500,limit_1/format,f_auto/quality,q_80)
设置如下,选择“尺寸大小”,找到要修改图片存放的文件夹,选择储存并关闭然后点击确定!
![ps淘宝美工教程:[2]ps批量处理图片大小](https://exp-picture.cdn.bcebos.com/974a2f21056104a34a5a0f1a63d7592ae2ef6b0b.jpg?x-bce-process=image/resize,m_lfit,w_500,limit_1/format,f_auto/quality,q_80)
所有文件夹的图片就会修改成设定的大小!
![ps淘宝美工教程:[2]ps批量处理图片大小](https://exp-picture.cdn.bcebos.com/e996472ae3efe07831825302b96c576698cf650b.jpg?x-bce-process=image/resize,m_lfit,w_500,limit_1/format,f_auto/quality,q_80)
以上方法由办公区教程网编辑摘抄自百度经验可供大家参考!
上一篇:淘宝网1元抢购怎么抢 下一篇:淘宝店标如何设计