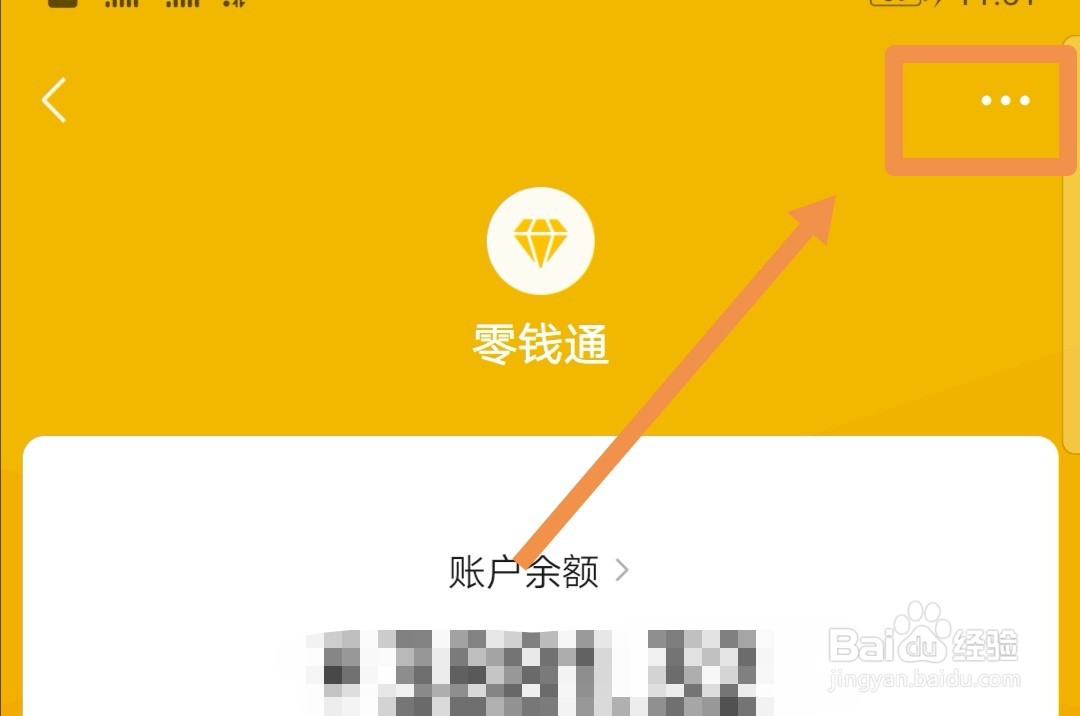余额宝如何升级收益,余额宝如何升级收益,不少人不知道怎么升级收益,接下来用图解的形式介绍给大家余额宝如何升级收益。......
批量Uber注册绑定支付宝图文教程
主要分享怎么利用客户端注册“Uber”账号,同时因为注册“Uber”账号需要先绑定“支付宝”,而关于“支付宝怎么绑定手机”在“支付宝手机绑定和证书安装图文教程”经验中已经分享过,这里就再分享一下“支付宝”绑定的手机号与注册“Uber”的手机号不一致的时候要怎么做;换绑成功之后就可以继续进行“Uber”注册了。
工具/原料
- 智能手机
- 飞码客户端
换绑手机
进入“支付宝”官网,点击【登录】。

输入“支付宝”的账号、密码和验证码点击【登录】进行"支付宝"登录。

在【我的支付宝】中找到【账户设置】并点击。

在【账户设置】的菜单下,点击【基本信息】菜单下与“手机”同一行右边的【修改】。
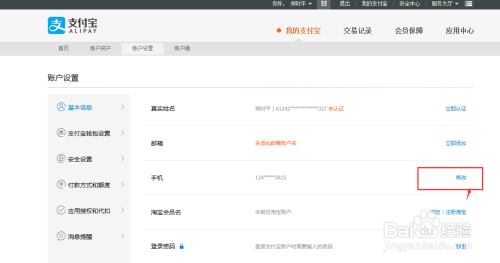
确认当前绑定的手机号无法接收短信,选择“无法接收短信”的修改方式点击。

在“无法接收短信”子菜单中选择“通过验证支付密码”,点击【立即修改】。

开始修改手机号,先是验证身份。根据页面提示输入支付密码,点击【下一步】。

完了之后,跳转到如下页面。

打开客户端,在客户端页面输入“UBER”,选择多个项目进行搜索,点击下拉框选择【uber绑定支付宝】项目,然后“项目2”后面的下拉框选择【uber注册丨uber账户验证】,项目3选择【uber开通安全代扣服务】,再点击“获取号码”,客户端即自动获取手机号码。

回到修改手机号页面,输入客户端上获取到的手机号码,然后点击【获取校验码】。

点击“获取校验码”后客户端自动获取一条验证码短信,在客户端左边“信息显示”栏内找到验证码。
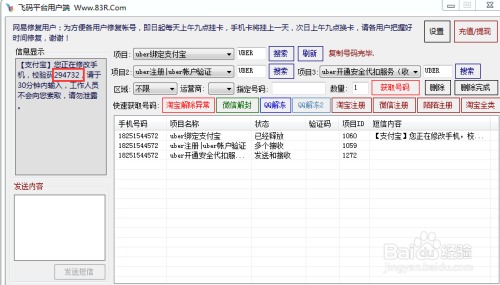
再回到修改手机号码的页面,填写客户端获取到的校验码,并且点击【确定】。
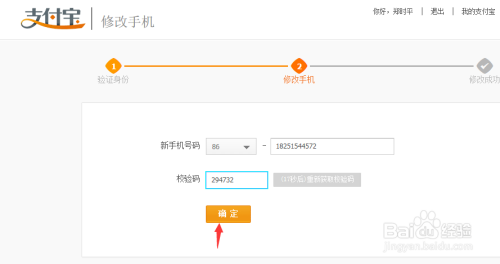
则“支付宝”换绑手机号就完成了。

注册“Uber”
打开手机上已经下载好的“Uber”的软件。

打开软件,点击右边【注册】按钮开始注册。

开始注册账户。输入姓名、电子邮箱和手机号以及密码,然后点击【下一步】。
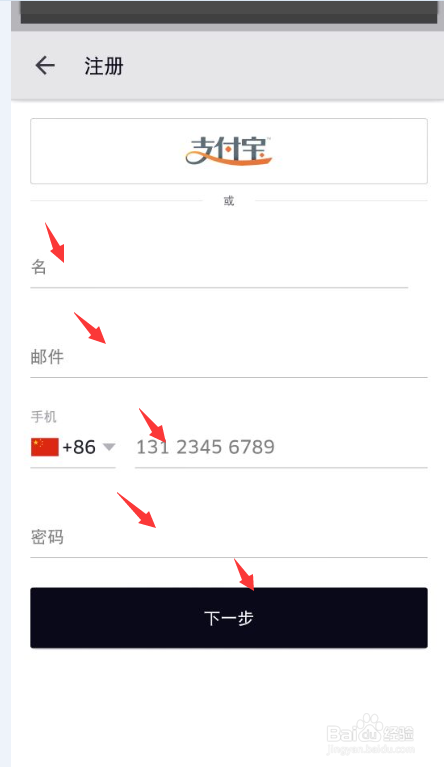

点击完【下一步】之后,页面如下图。选择【支付宝】付款方式点击。

在如下左边图中页面,输入“支付宝”账户,如下右图,然后点击【提交】。

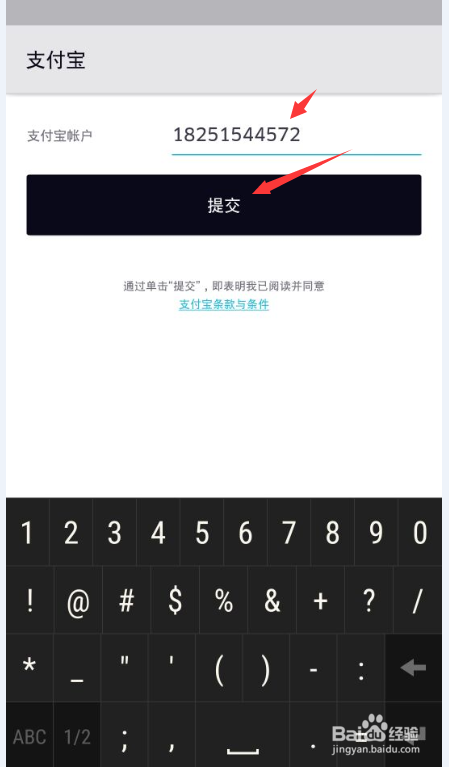
开始确认手机,客户端会自动获取到验证短信。

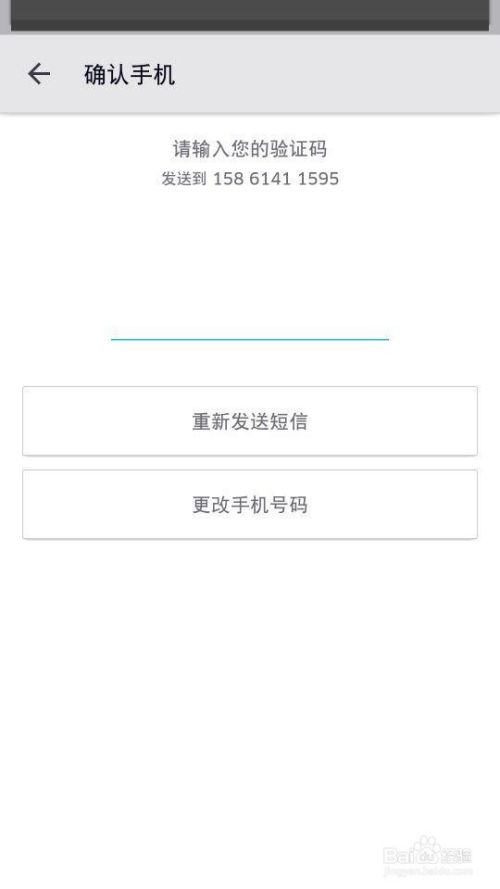
回到客户端,在客户端左边“信息显示”栏显示收到的验证码(查看第二个手机号码接收到的短信)。然后回到手机上"Uber"页面,输入客户端获取到的验证码。


跳转出如下页面,按照提示的步骤完成操作。

回到客户端,在客户端查看“支付宝”发来的短信(查看第三个手机号码接收到的短信内容)然后回复短信“9127”。具体操作是把“9127”复制到下方框框内再点击【发送短信】;待短信内容显示“发送返回:ok”状态后,重新打开“Uber”。


重新打开【Uber】程序,出现地图界面,点击左上角菜单。

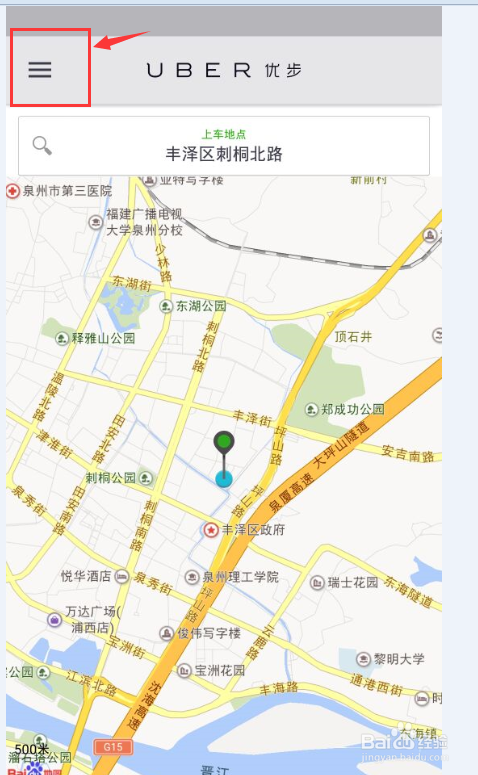
在出现的菜单中选中【付款】点击。
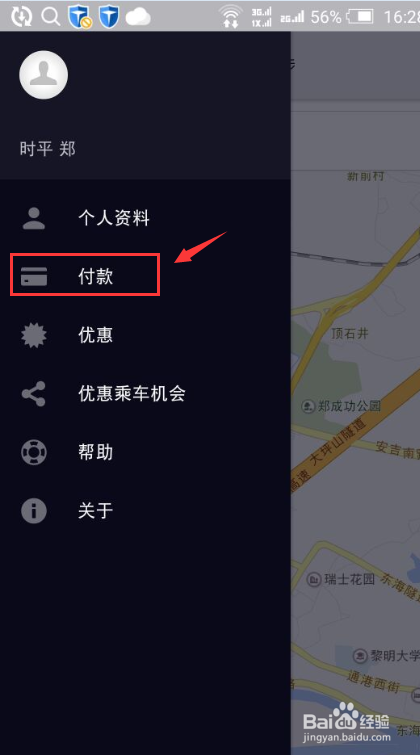
账号注册及绑定“支付宝”就成功了。


注意事项
- 在手机上注册【Uber】要先在电脑上绑定“支付宝”。
- 并且“支付宝”绑定的手机号码必须与注册【Uber】的手机号码一致,如果不一致,则“支付宝”需要先换绑手机。
以上方法由办公区教程网编辑摘抄自百度经验可供大家参考!