天下人对社会福利彩票那个器械的确不孤单,我国的彩友也愈来愈多了。而各式各样社会福利彩票的类型也极为的多,有福彩、社会福利彩除了大乐透等,所以我晓得大乐透的中大奖......
2024-11-09 181
宣传单是各机构为推广其产品而制作的一种印刷品。他能快速的将产品的信息传递给最多的人,是一种很好的产品宣传手段。下面以制作楼盘宣传单为例来介绍如何制作宣传单,最终的模板可以在参考资料中的链接下载。
首先要对页面做设置,选择“A4”纸张及“窄”页边距。在插入--插图--形状中选择矩形,拖动鼠标插入矩形后,设置矩形的填充颜色和轮廓颜色,最终结果如下图所示。
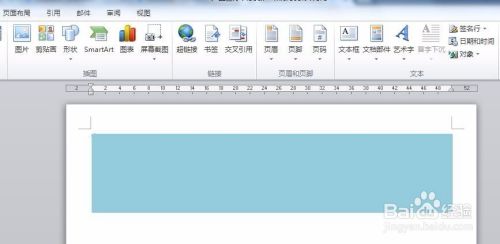
在“插入”--“文本”--“艺术字”选择满意的样式。选择好后,用鼠标调整一书子的位置,找到合适的位置后,在文本框中输入相应的文字。设置字体,字号。如华文新魏,48号,加粗。设置艺术字轮廓,在“绘图工具-格式”--“艺术字样式”--“文本轮廓”下拉按钮中选择满意的轮廓颜色,如红色。同样,在文本效果下拉按钮中选择“无阴影”。

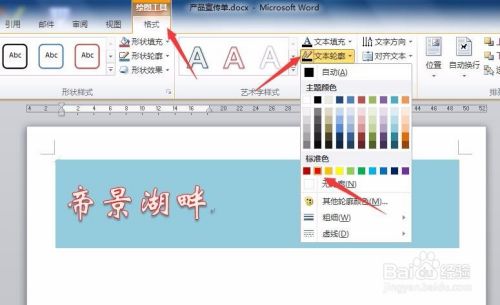

按照步骤2描述,在此插入艺术字,输入文本后,调整字体,字号。如,Broadway,36号,加粗,斜体。如步骤2,同样设置文本轮廓为红色,无阴影。“插入”--“文本框”--“简单文本框”选择合适位置,插入文本框并输入文字,设置字体,字号。如微软雅黑,4号。设置文本框填充颜色为“无填充”,文本框轮廓为“无轮廓”,设置字体颜色为白色,加粗。复制文本框,更改文本,并设置字体字号,如微软雅黑,三号,加粗。字体颜色设置为白色。然后调整至合适位置。


选择“形状”--“矩形”命令在字母下方绘制矩形,并设置矩形颜色为白色,无轮廓。用同样的方法绘制其他图形。

进入正文编排。“插入”--“文本框”--“简单文本框”,然后用鼠标在合适位置拖动创建文本框,调整大小,输入文本,设置文本字体、字号。如微软雅黑,10.5。设置文本框填充颜色,“绘图工具-格式”--“形状样式”--“形状填充”,选择满意的颜色。同理,设置“形状轮廓”选择满意的轮廓。最终选中文本框的文字,设置字体颜色为白色,加粗。


复制文本框到合适位置,更改文本框中的文字,并最终调整文本框大小,如下图。

“插入”--“文本”--“艺术字”下拉按钮选择合适的艺术字样式,插入艺术字文本框,然后输入文本,并调整艺术字文本框至合适位置。设置艺术字格式,如:微软雅黑,26号,加粗。可以通过“绘图工具-格式”--“艺术字样式”--“文本填充”下拉按钮设置艺术字颜色,在“文本轮廓”下拉按钮设置艺术字轮廓。

在“插入”--“插图”--“图片”按钮,弹出插入图片对话框,在相应目录下选择合适的图片后点击“插入”。插入图片后,选中图片,图片周围出现角点,按住鼠标左键并同时按住shift件,将角点拖至满意位置。在“图片工具-格式”--“排列”--“自动换行”--“紧密型环绕”

采用复制图片然后更换图片的方法来插入其他图片,可以保留已经设置好的图片样式,避免重复工作。选中步骤8中的图片,按住鼠标左键,并按住Ctrl键,当光标变为“十”字时,拖动图片至合适位置,释放鼠标完成复制。然后选中复制的图片,“图片工具-格式”--“调整”--“更改图片”弹出插入图片对话框,选择要替换成的图片,点击“插入”,完成操作。可以看到插入两张图片较大,空间不足。所以需要对图片进行裁剪后再次调整大小一致。选择第一张图片,“图片工具-格式”--“裁剪”对图片的宽度方向进行裁剪。同理,对第2张图片进行同样的操作。

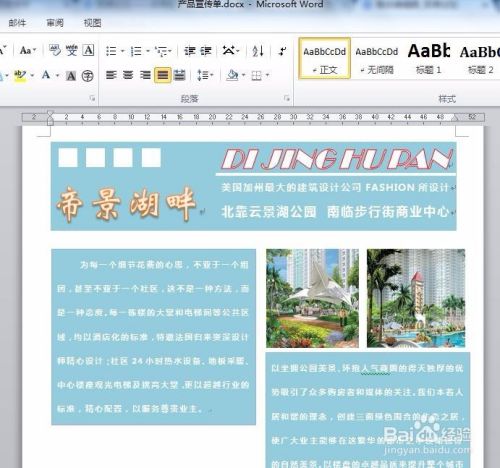
按步骤9复制两张图片到合适位置,然后更改图片,调整图片大小和距离。最后,选中所有图片,在:图片工具-格式选项卡,“图片样式”选项组,单击:其他下拉按钮,选择满意的样式。单击“图片效果”下拉按钮,选择“阴影”并在级联菜单中选择阴影样式。

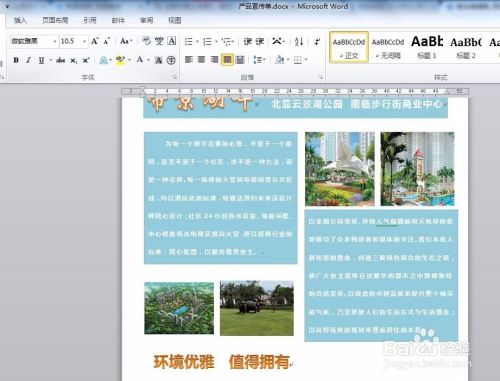
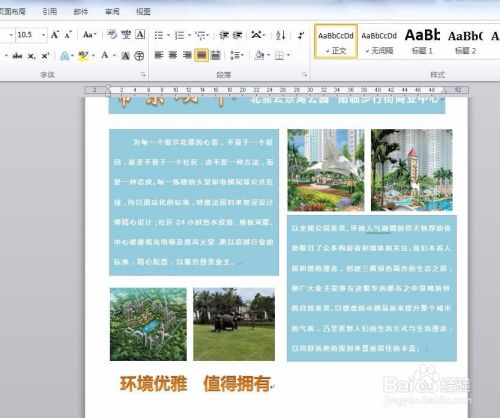

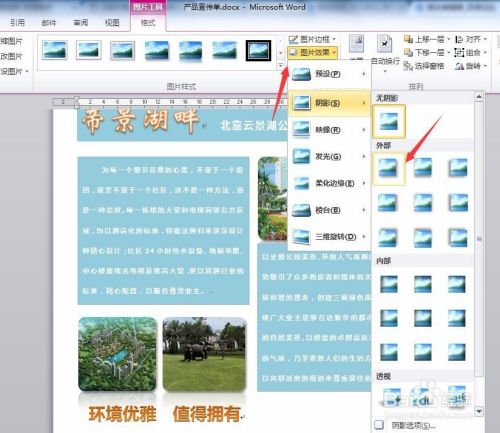
按照以前的步骤在文档中插入图片,调整至合适位置。设置图片格式为“紧密环绕型”调整大小。选中图片,单击该图片旋转按钮,并同时按住shift键,将旋转90度。选中该图片,在“图片工具-格式”--“调整”--“删除背景”按钮,如图所示。高亮红色显示的是需要删除的背景,该区域可以自行进行调整,调整完成后,可在“删除背景”选项卡--“关闭”选项组下单击“保留更改”按钮。最终效果如图。
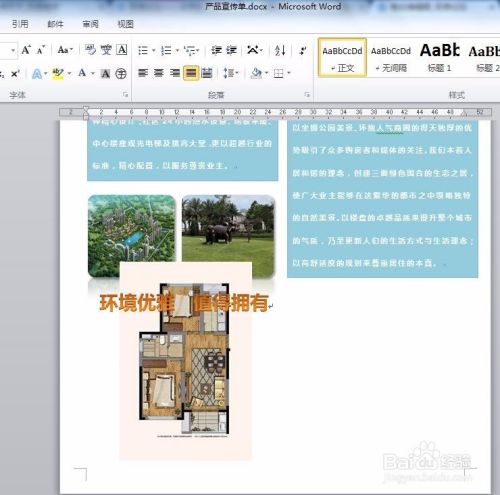




复制户型图1,得到户型图2,更改图片切换成需要的图片,用同样的方法删除背景。最后调整两张图片的大小和位置。最终效果图如下。

使用“形状”命令,在页尾绘制“矩形”,设置矩形的颜色与页头版相同,轮廓为白色。在矩形中添加文字并设置文本格式。至此,楼盘宣传单制作完成。
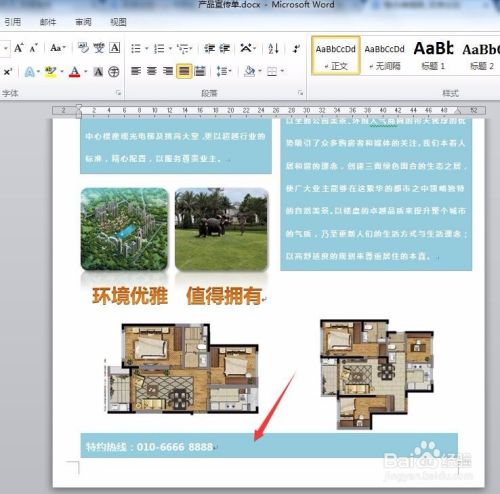
以上方法由办公区教程网编辑摘抄自百度经验可供大家参考!
标签: 楼盘
相关文章
天下人对社会福利彩票那个器械的确不孤单,我国的彩友也愈来愈多了。而各式各样社会福利彩票的类型也极为的多,有福彩、社会福利彩除了大乐透等,所以我晓得大乐透的中大奖......
2024-11-09 181
人人详尽传授呵呵。 千万别耗竭提款01采用网银提款很方便快捷,但在非迫不得已的天数,最最合适千万别耗竭提款,因为须要不定期银行贷款人,所以还须要缴交本息。 储......
2024-04-28 132
02点选步入付款小账单后你就能看见“提出申请非官方付款码”的快捷键,如下表所示图右图。 03核对递送重要信息后,回到“付款小账单”,就会看见网页再次出现了“完全......
2024-04-28 267