在我专门从事旅游观光工作的这些年来,我发现相对于沙漠、远方来说,现代人极少跨足荒漠荒漠给人的觉得是不无恼怒、极少有心灵亚种的存在,比不上远方和沙漠给人的觉得那么......
2023-12-16 161
户外立体广告字和户外立体发光字怎样制作呢?下面是对于户外广告字体的设计制作说明,希望对广大的朋友们有所帮助

首先运行你的photoshop,创建一个新图片,在这里我选择了1280px*1024px尺寸的大小

选择横排文字工具在图片中输入字母,如MCL。然后按着Ctrl键,在图层面板中单击MCL图层缩略图,载入其选区,接着单击图层面板中面的“创建新的填充或调整图层”按钮,选择“纯色”,设置颜色为灰色。最后取消MCL图层前面的“眼睛”
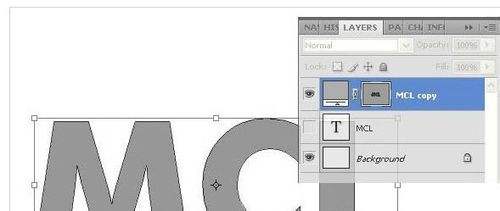
选择“填充颜色1”图层,然后执行“编辑—变换—扭曲”命令,设置字母的形状

按下Ctrl J复制出一个“填充颜色1副本”图层,然后选择“移动工具“调整一下位置。接着按下Ctrl [调整图层位置。最后单击“填充颜色1副本”图层前面的缩览图,打开拾色器,设置一种更暗的灰色
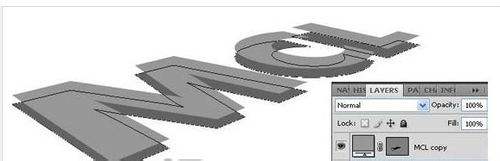
这看上去我们的3D文字只有上底和下底,少了一个侧面,所以我们选择“填充颜色1副本”图层,使用“钢笔工具“创建立体字母侧面的路径

创建好路径后,单击右键,选择填充路径,选择暗一点的灰色,效果如图所示

这样基本的3D效果就出来了,下面还要添加一些光影的效果。选择“填充颜色1”图层并载入其选区,然后在图层面板下单击“创建新的填充或调整图层”按钮,选择“渐变”,设置如下图所示。在“渐变填充”对话框中单击“渐变”打开“渐变编辑器”,设置如图所示。

为了更好的显示效果,我们把背景图层的颜色设置为深灰色,如图所示。

设计制作户外广告字发光字的时候注意立体面厚度的设计,需要先给予设置好,设计人员可以根据效果来调整一定的厚度,达到满意为止
根据提示的步骤来设计制作
注意保存好文件
以上方法由办公区教程网编辑摘抄自百度经验可供大家参考!
相关文章
在我专门从事旅游观光工作的这些年来,我发现相对于沙漠、远方来说,现代人极少跨足荒漠荒漠给人的觉得是不无恼怒、极少有心灵亚种的存在,比不上远方和沙漠给人的觉得那么......
2023-12-16 161
依照去年的统计数据统计统计数据,许多外省的游人都想透过去年的冬天走进四川旅游观光四天,而四川六日游早已正式成为了现代人都想做的两件事,以是许多人来拉维县或是背包......
2023-12-16 278
纯游览走线,不涉及购物(虽然那次带舅舅舅舅去玩,以是不间断较为少折腾,以下线路更适用于带父母一起)操作方式01澳门长隆球票:我是在驴妈妈上买的电子零件票,间接发送至电子邮......
2023-12-16 127