借力腾讯全站大数据,根据国际品牌评价以及销量评选活动出了2019年染料盒五大国际品牌榜单,前五分别是圣蓬/Maries、蓝珀LAPO、功勋卓著/DELI、春雨/M&G、WinsorNewton哈......
2023-12-16 232
本实例通过导入一张完整的CAD图纸,使用【Line】(线)命令并配合捕捉绘制出墙体,执行【Extrude】(挤出)命令,生成一个套二双厅的墙体。

导入平面图的目的就是起到一个参照的作用,为建立模型提供方便,更能清楚的理解这个户型的结构。


按下Ctrl A键,选择所有线形,为线形指定一个便于观察的颜色。

单击菜单栏中的【Group】(组)/【Group】(成组)命令,在弹出的对话框中单击OK。


激活顶视图,按下Alt W键,将视图最大化显示。

按S键将捕捉打开,捕捉模式采用2.5维捕捉,将鼠标光标放在按钮上方,单击鼠标右键,在弹出的【Grid and Snap Settings】(栅格和捕捉设置)窗口中,勾选【Vertex】(顶点)复选框。

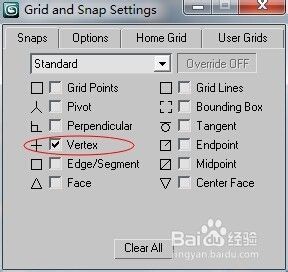
单击(创建)/(线形)Line(线)按钮,在顶视图中绘制墙体内封闭线形。

在命令面板中将【Start New Shape】(开始新图形)前面的对号取消,这样接下去绘制的线形是一体的。

用同样的方法将其他房间的墙体绘制出来,最终的效果如图。

单击(修改)按钮,进入修改面板,在(修改器列表)中为绘制的线形添加一个【Extrude】(挤出)命令,将【Amount】(数量)设置为2800(即房间层高为2.8米)

以上方法由办公区教程网编辑摘抄自百度经验可供大家参考!
相关文章
借力腾讯全站大数据,根据国际品牌评价以及销量评选活动出了2019年染料盒五大国际品牌榜单,前五分别是圣蓬/Maries、蓝珀LAPO、功勋卓著/DELI、春雨/M&G、WinsorNewton哈......
2023-12-16 232
依托百度全站大数据,根据国际品牌评价以及销量评选出了2019年乌篆刻乌祖埃五大国际品牌榜单,前五分别是茶锦记、鸿艺、容瀛/RONGSHANGTANG、瓯龙、源韵/YUANYUN、值的、......
2023-12-16 165
借力腾讯全站大数据,根据国际品牌赞扬以及销量评选活动出了2019年豆腐锅五大国际品牌名列榜,前五分别是五感/MIDEA、老板电器/SUPOR、万卓、炊大皇、本库、巴拉利尼/BAL......
2023-12-16 106