借力腾讯全站大数据,根据国际品牌评价以及销量评选活动出了2019年染料盒五大国际品牌榜单,前五分别是圣蓬/Maries、蓝珀LAPO、功勋卓著/DELI、春雨/M&G、WinsorNewton哈......
2023-12-16 236
利用3dmax创建墙体是建模的第一步,也是比较基础一步,本篇经验将带大家利用cad文件来创建墙体,尤其是做室内设计的同学们,这种方法很实用哦

第一步:
打开cad,找到原始结构图,只留下墙体的部分,多余的标志,门窗,填充物等delete键删掉,或者打开图层把多余的部分隐藏掉。然后将这个墙体文件保存到你能方便找到的位置,比如桌面

第二步:
打开3dmax,选择导入命令,再选中你的墙体文件,点击打开,点击确定,这个时候屏幕里出现的就是你的cad文件了



第三步:
在顶视图里面右键单击一下激活,按(Alt w)键使其最大化,方便下步工作,选择创建面板下方的图形选项,找到“线”工具,将整个墙体首尾连接一遍,连线之前要打开对象捕捉,如图所示
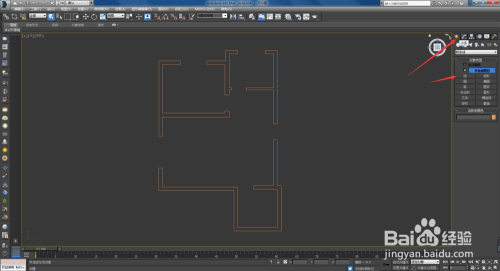
第四步:
选中所有的墙体,菜单栏里选中“组”命令, 创建“墙体”组,让其变为一个整体

第五步:
把所有墙体挤出,选中墙体,在修改器里选择“挤出”命令,在数量处输入房屋高度数值,举例:房间高度2.8米,则输入2800。到这里,墙体就绘制成功了,可以切换到透视图中查看


第六步:
挤出后如果透视图中的画面有的部分是黑色的,且不可渲染,如图所示,出现这种情况说明你在导入cad时候图元的选择问题,解决方法就是在当初导入cad的时候,对话框“按以下项导出AutoCAD图元”下拉菜单,要选择为“一个对象”或“层”,点击确定,这样就可以挤出正常的墙体了

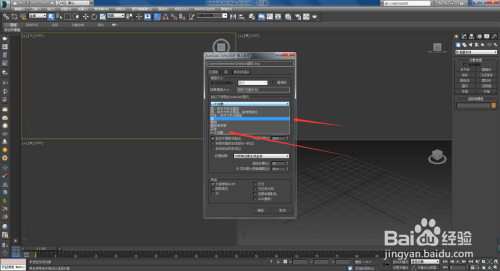
以上方法由办公区教程网编辑摘抄自百度经验可供大家参考!
标签: 绘制
相关文章
借力腾讯全站大数据,根据国际品牌评价以及销量评选活动出了2019年染料盒五大国际品牌榜单,前五分别是圣蓬/Maries、蓝珀LAPO、功勋卓著/DELI、春雨/M&G、WinsorNewton哈......
2023-12-16 236
依托百度全站大数据,根据国际品牌评价以及销量评选出了2019年乌篆刻乌祖埃五大国际品牌榜单,前五分别是茶锦记、鸿艺、容瀛/RONGSHANGTANG、瓯龙、源韵/YUANYUN、值的、......
2023-12-16 171
借力腾讯全站大数据,根据国际品牌赞扬以及销量评选活动出了2019年豆腐锅五大国际品牌名列榜,前五分别是五感/MIDEA、老板电器/SUPOR、万卓、炊大皇、本库、巴拉利尼/BAL......
2023-12-16 111