梦境是种抽象化的器械,你说不出来它长甚么样也没有见过它,但免疫力在我们职业生涯中极其重要,有甚么方式提升免疫力吗?一下6中方式可试著: 操作方式011.午睡。每晚保有......
2024-02-19 120
最近百度主页大换脸,不仅在单调的搜索框下面提供了很多的网站快捷入口,而且为了美观,提供了很多皮肤图片让我们的百度主页焕然一新。有很多人都很喜欢这些图片,想下载下来做自己电脑的桌面壁纸,那么怎么下载呢?今天就来说说这事儿。
点击右上角的“换肤”按钮。

选择自己要下载的皮肤,当然不止一个图片,你可以随便点击,点击了以后他们就缓存到我们的电脑本地文件夹里了。
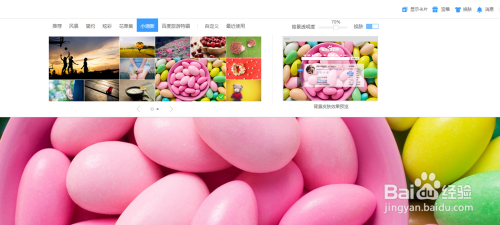
记得点击第一个要下载的皮肤的时候看一下右下角的时间。这个一会儿就要用到。我这儿是1点20,我截图的时候慢了一拍儿,变成1点21了,其实我点击第一个喜欢的皮肤的时候是1点20的。
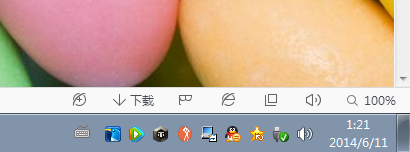
点击过这些喜欢的皮肤之后,接下来就要寻找皮肤了。因为我用的是360浏览器,当然要到本地的360浏览器文件夹里去找。找到360浏览器的安装文件夹,就是360浏览器安装到哪儿了。我现在使用的是网吧电脑,太轻车熟路了,就在E盘的“通用工具”文件夹里面呢,如图。

进去以后,找到 User Data 文件夹。
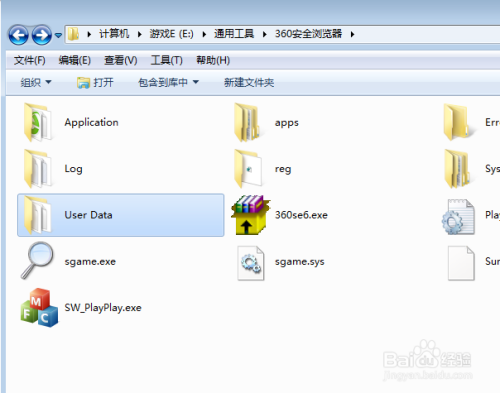
点击进入以后有一个 Default 文件夹。

点击进去以后有个 Cache 文件夹。

进去以后就是一些文件,这些文件连扩展名都不带的。

我们要找的图片其实就在这些文件里面,把它们变成图片就行了。但是在这之前,咱们要做一件事,就是把文件的扩展名显示出来。(这些文件是没有扩展名的,但是我们还是要用到扩展名,所以要做这一步)。点击“工具”,选择“文件夹选项”。

如果你使用的是网吧的电脑,可能你的电脑并不显示菜单栏,根本看不到“工具”怎么办。那你就点击“组织”,选择“布局”,把里面的“菜单栏”打上勾就可以了。

切换到“查看”,然后把下面的列表往下拖动,找到“隐藏已知文件类型的扩展名”,把前面的勾去掉,然后点击“确定”就行了。这样,文件的扩展名就显示出来了。不过刚刚咱们找到的文件是没有扩展名的,所以虽然这样设置它们没有任何变化。但是如果不这样设置,就没有办法修改文件扩展名为jpg格式。还不懂的话就在评论里说一下,我会给你解答的,这里节省时间就不说具体原因了,因为大部分人应该是可以明白的。

接下来从这些文件里找到咱们刚刚下载的那几个皮肤图片,怎么找呢,通过时间点找。之前,我点击第一个皮肤文件的时候是1点20,之后我又点击了好几个皮肤文件,这些都是1点20之后下载下来的。所以,我们在这个文件夹的空白处点击右键,选择“排序方式”,选择“修改日期”。而下面我的默认的是“递增”,这就是说最新下载的东西在最前面,以前下载的在后面。反之你也明白的。

这样我就在文件上点击查看一下,有一个文件它前面的文件是1点20以后的,它后面的所有文件是1点20之前的。这样从第一个文件到这个文件之间的文件就是我刚刚点击下载的皮肤了。

把它们复制到一个新建文件夹里,我在F盘新建了一个文件夹叫tupian,把这些文件粘贴进去了。这里复制的时候有个小窍门不知道大家知道不,就是你选中那个正好1点20的文件以后,然后按住shift键选中第一个文件,那么第一个文件和1点20的那个文件之间所有的文件就都选中了。这就是通过shift键选中两个文件之间文件的方法,大部分人应该知道的。

那么这些复制过来的文件就是我们要找的皮肤图片了,只不过你会明显感觉到比你实际点击的要多一点,这是因为其中有一部分是一些缩略图和效果图。你可以一个一个重命名。

把他们重命名成 .jpg 格式,也就是重命名的时候在后面加上 .jpg 这样就把这些文件变成图片了。

如下图。
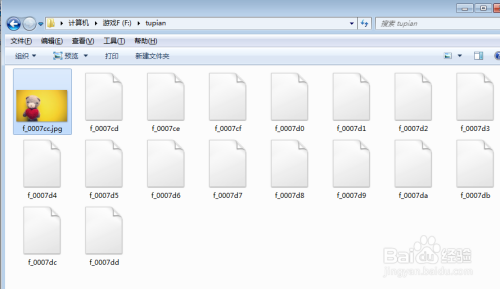
如果你要下载的图片很多,而且你又很懒,不想一个一个重命名,那么我可以教你一种批量修改文件扩展名的方法,我在之前的经验里写过方法,这里以这个为例子重新介绍一下。点击开始菜单 - 所有程序 - 附件 - 命令提示符。打开它就行了,是一个黑色的界面。
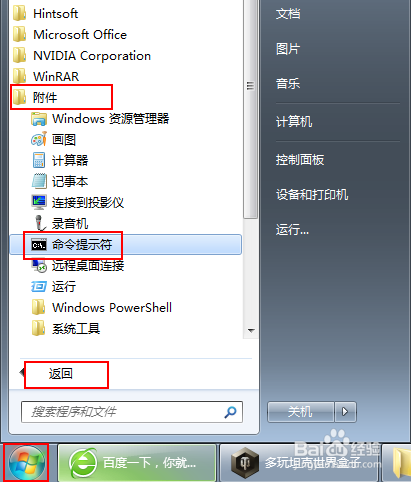
把输入法切换到英文状态,输入 f: 按回车。下面弹出一行,表示进入F盘了。这里大小写没有区别的。
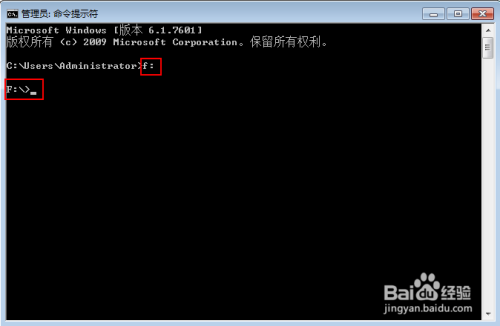
然后输入 cd tupian 按回车,下面弹出一行,表示进入tupian这个文件夹里了,接下来的操作将对该文件夹里的文件进行操作。

然后输入 ren *. *.jpg 按回车,下面弹出一行,表示重命名完成。注意,ren 和第一个*.之间有空格,两个*.之间也有一个空格。这样文件夹里的所有文件就一下子变成jpg图片格式了。

查看一下果然是。找到其中的几张大图可以拷贝出来放到喜欢的地方或者设置为桌面壁纸了。

如果帮助到你了,请点击“有用”给我一点鼓励,或者“关注”我查看我的其它经验。
如果你有其它不懂的,就在评论里给我说一下,我会尽快为你解答的
如果你是酷狗酷我用户,帮忙关注一下 炫酷小分队吧,在里面发帖求助会有人帮你解答关于酷狗酷我的问题的。
以上方法由办公区教程网编辑摘抄自百度经验可供大家参考!
相关文章

梦境是种抽象化的器械,你说不出来它长甚么样也没有见过它,但免疫力在我们职业生涯中极其重要,有甚么方式提升免疫力吗?一下6中方式可试著: 操作方式011.午睡。每晚保有......
2024-02-19 120

在你瘦身的过程中,频频的性趣、掌控自己吃牛排的欲望是最无法忍受的这不是你的原因,而是胃营养不良素的促进作用——它是体内产生的一类激素,在你吃蔬果器械时能让你想进......
2024-02-19 179

得了光度脚伤的人通常会很难亢奋、吞咽急促,由此可见往往光度脚伤难发生突发的危害性那么,什么样减轻光度脚伤病人的诸多脆弱情况呢?操作方式01吞咽Jhunjhunun:咽喉部后憋......
2024-02-19 273