梦境是种抽象化的器械,你说不出来它长甚么样也没有见过它,但免疫力在我们职业生涯中极其重要,有甚么方式提升免疫力吗?一下6中方式可试著: 操作方式011.午睡。每晚保有......
当拍出来的人像皮肤蜡黄特别暗要怎么用photoshop美白呢?其实很简单,我们往下看。
首先打开“Photoshop”
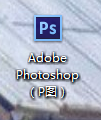

打开“素材”文件
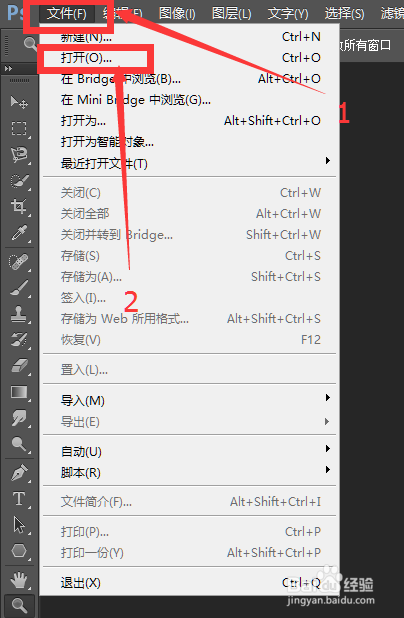


找到“图像-调整-曝光度”
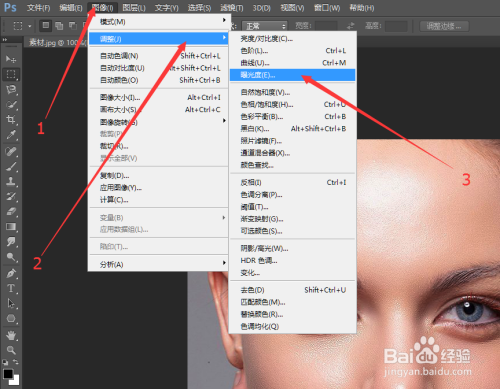
打开后将“曝光度”向右调,将“灰度系数校正”向左调,“位移”不变。


最后就将人像美白了!

以上方法由办公区教程网编辑摘抄自百度经验可供大家参考!
相关文章

梦境是种抽象化的器械,你说不出来它长甚么样也没有见过它,但免疫力在我们职业生涯中极其重要,有甚么方式提升免疫力吗?一下6中方式可试著: 操作方式011.午睡。每晚保有......

在你瘦身的过程中,频频的性趣、掌控自己吃牛排的欲望是最无法忍受的这不是你的原因,而是胃营养不良素的促进作用——它是体内产生的一类激素,在你吃蔬果器械时能让你想进......