梦境是种抽象化的器械,你说不出来它长甚么样也没有见过它,但免疫力在我们职业生涯中极其重要,有甚么方式提升免疫力吗?一下6中方式可试著: 操作方式011.午睡。每晚保有......
2024-02-19 122
用通道计算的方法给照片中的人物磨皮美白,不仅可以达到磨皮美白的效果,还可以保留照片中人物皮肤的细节部分。
我现在把方法给大家介绍一下。
打开要磨皮美白的照片,用污点画笔工具把图片中人物脸上明显的几个点去掉。

污点修复画笔工具,就是图中红色圆圈中的按钮。
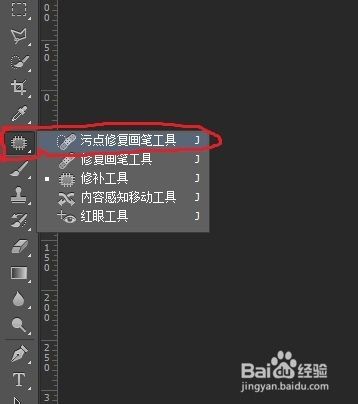
去掉脸上的几个明显的点之后,感觉好了那么一点了,不过还是不够白。

在通道面板下选中蓝色通道,点击鼠标右键,选择”复制通道“。

在复制出来的蓝色通道副本上点击”滤镜“-”其它“-”高反差保留“。
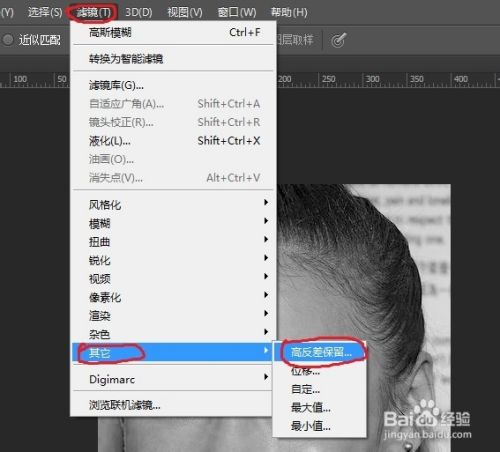
在弹出的对话框中设置相应的数值,把数值设置为使画面中皮肤相对光滑时为宜。
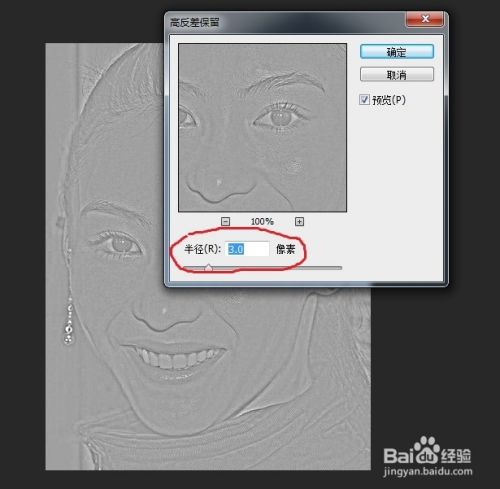
然后点击”图像“-”计算“。

这时会出现一个alpha通道。
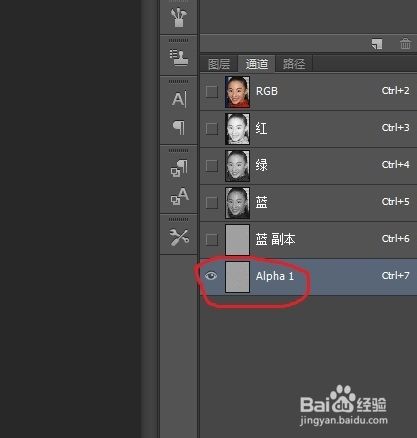
点击图中红色圆圈中的按钮将通道作为选区载入。

这是载入选区之后的效果。

然后回到图层面板,点击”选择“-”反向“。

点击”选择“-”修改“-”羽化“。

在弹出的对话框内输入羽化的像素数,设定为1像素。
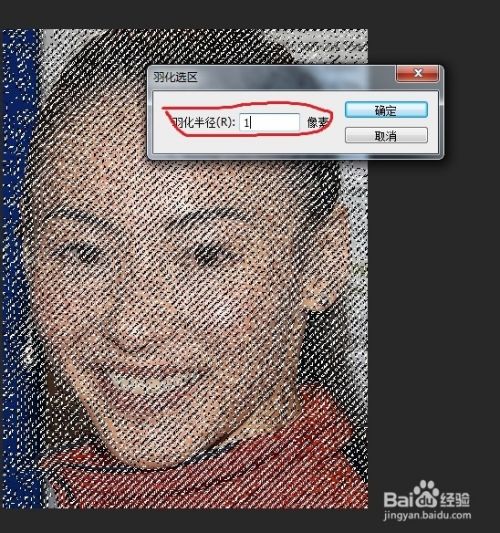
点击”图像“-”调整“-”曲线“。

有选区边框感觉影响视觉效果,所以按快捷键ctrl h把选区边框隐藏掉,表面上是看不到了,但实际上选区还存在。这个时候我们把曲线用鼠标向上拖动,一边拖动一边看效果,直到出现满意效果为止。
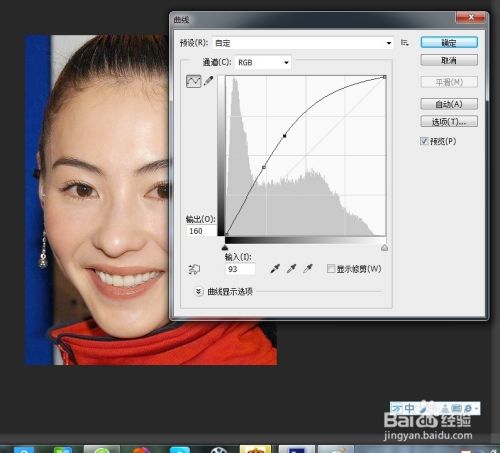
这个就是我自己做出来的效果图。

以上方法由办公区教程网编辑摘抄自百度经验可供大家参考!
相关文章
梦境是种抽象化的器械,你说不出来它长甚么样也没有见过它,但免疫力在我们职业生涯中极其重要,有甚么方式提升免疫力吗?一下6中方式可试著: 操作方式011.午睡。每晚保有......
2024-02-19 122
在你瘦身的过程中,频频的性趣、掌控自己吃牛排的欲望是最无法忍受的这不是你的原因,而是胃营养不良素的促进作用——它是体内产生的一类激素,在你吃蔬果器械时能让你想进......
2024-02-19 178
得了光度脚伤的人通常会很难亢奋、吞咽急促,由此可见往往光度脚伤难发生突发的危害性那么,什么样减轻光度脚伤病人的诸多脆弱情况呢?操作方式01吞咽Jhunjhunun:咽喉部后憋......
2024-02-19 272