梦境是种抽象化的器械,你说不出来它长甚么样也没有见过它,但免疫力在我们职业生涯中极其重要,有甚么方式提升免疫力吗?一下6中方式可试著: 操作方式011.午睡。每晚保有......
2024-02-19 122
一般女性都喜欢拍出来的照片皮肤雪白,这次就在PHOTOSHOP里使用最简单直接的方法,先来看看效果图:

首先打开PS,导入素材图片(图片素材来源于百度搜索),并按CTRL J复制一层,如下图:

接着进入通道面版,按CTRL 点击红色通道得到大部分人物皮肤选区,如下图:

接着回到图层面版,新建一层空白层,设置前景色为白色,按SHIFT F5填冲,并设置透明度为60%,如下图:
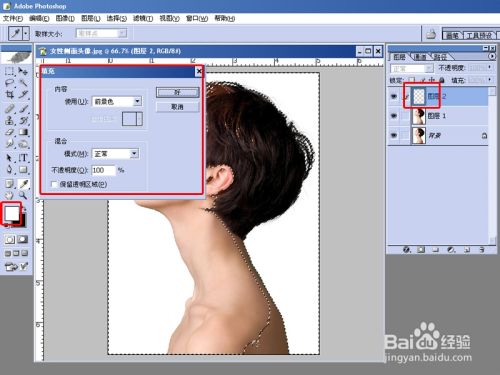

接着CTRL D取消选区,添加一个可选颜色调整层,设置如下(设置按实际需要设置),如下图:



接着新建一层空白层,并按CTRL SHIFT ALT E盖印图层,再用加深工具加深嘴唇、眼睛和眉毛位置(当然你也可以使用蒙版来还原之前,不过用加深更加效果明显),

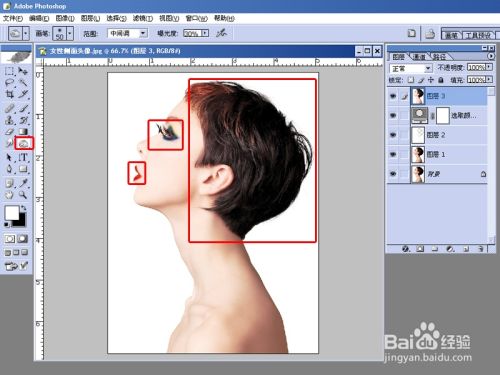
接着再来一个曲线调整层,再来提亮一下,如下图:

再来新建一个空百层,并按CTRL SHIFT ALT E盖印图层,并按CTRL J复制一层,接着将复制层添加滤镜-其他-高反差保留,并设置图层混合模式为柔光(这里用意其实想强化人物细节等同锐化),如下图:



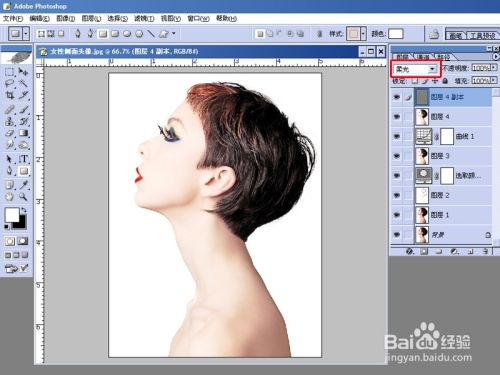
最终效果图如上。
以上方法由办公区教程网编辑摘抄自百度经验可供大家参考!
相关文章
梦境是种抽象化的器械,你说不出来它长甚么样也没有见过它,但免疫力在我们职业生涯中极其重要,有甚么方式提升免疫力吗?一下6中方式可试著: 操作方式011.午睡。每晚保有......
2024-02-19 122
在你瘦身的过程中,频频的性趣、掌控自己吃牛排的欲望是最无法忍受的这不是你的原因,而是胃营养不良素的促进作用——它是体内产生的一类激素,在你吃蔬果器械时能让你想进......
2024-02-19 178
得了光度脚伤的人通常会很难亢奋、吞咽急促,由此可见往往光度脚伤难发生突发的危害性那么,什么样减轻光度脚伤病人的诸多脆弱情况呢?操作方式01吞咽Jhunjhunun:咽喉部后憋......
2024-02-19 272