梦境是种抽象化的器械,你说不出来它长甚么样也没有见过它,但免疫力在我们职业生涯中极其重要,有甚么方式提升免疫力吗?一下6中方式可试著: 操作方式011.午睡。每晚保有......
2024-02-19 122
分享一个非常简单易学的PS快速磨皮小技巧给小伙伴.让图片白滑美.
第一步:打开PS,再打开需要编辑的图片
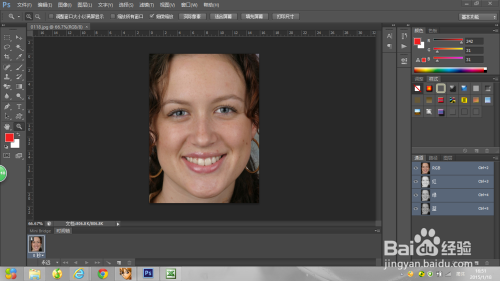
第二步:进入通道面板,将绿色通道拖到新建通道按钮上复制绿色通道.多出一个"绿副本",如图


第三步:对复制好的"绿副本"点击"滤镜"菜单栏下的"其它""高反差保留",点确定.如图


第四步:点击"图像"菜单下的"计算",选择"强光",点击确定.如图,重复第四步"计算"连续三次.


第五步:按住Ctrl再单击右下角"Alpha 3"

第六步:再点击通道栏的上"RGB",再点击"选择"菜单栏下"反向"命令,如图

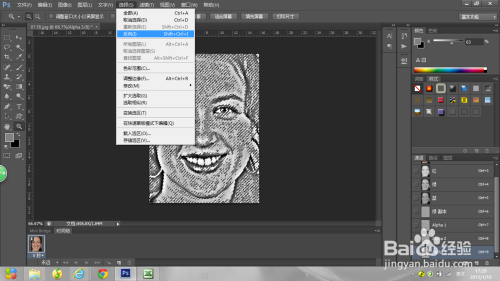
第七步:按住Ctrl M调出"曲线"调整命令,按需求调整,如图

第八步:按住Ctrl D取消选择,OK,两张图片对比看看是不是不一样.


以上方法由办公区教程网编辑摘抄自百度经验可供大家参考!
相关文章
梦境是种抽象化的器械,你说不出来它长甚么样也没有见过它,但免疫力在我们职业生涯中极其重要,有甚么方式提升免疫力吗?一下6中方式可试著: 操作方式011.午睡。每晚保有......
2024-02-19 122
在你瘦身的过程中,频频的性趣、掌控自己吃牛排的欲望是最无法忍受的这不是你的原因,而是胃营养不良素的促进作用——它是体内产生的一类激素,在你吃蔬果器械时能让你想进......
2024-02-19 178
得了光度脚伤的人通常会很难亢奋、吞咽急促,由此可见往往光度脚伤难发生突发的危害性那么,什么样减轻光度脚伤病人的诸多脆弱情况呢?操作方式01吞咽Jhunjhunun:咽喉部后憋......
2024-02-19 272