梦境是种抽象化的器械,你说不出来它长甚么样也没有见过它,但免疫力在我们职业生涯中极其重要,有甚么方式提升免疫力吗?一下6中方式可试著: 操作方式011.午睡。每晚保有......
2024-02-19 117
拍照过程中,可能因为逆光或者光线比较暗,拍出来的照片总体偏暗,特别是人像皮肤会看着比较暗,影响照片整体感觉,所以,下面交大家怎样通过PS美白人像,拯救暗黄的人像照片。

打开一张需要处理的照片,并复制一层,命名为“美白”,并把图片模式设置为“滤色”。

为“美白”图层添加一个蒙版
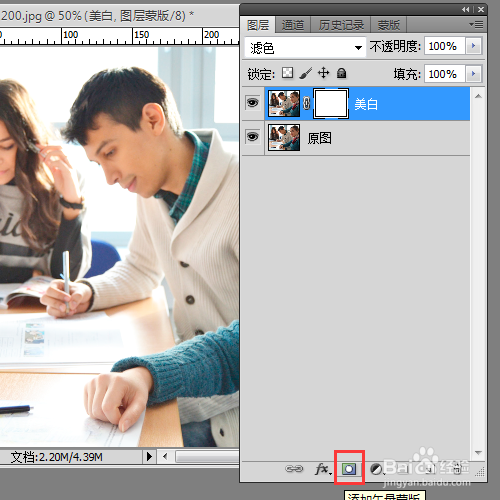
选择【选择】-【色彩范围】调整,即可得到高光区,如下图所示:


选择ctrl shift I反相,ctrl J复制选区,得到图层1,并设置前景色为黑色与画笔参数,画笔参数如下:

使用画笔在人脸叫良的地方涂抹,涂抹后,选择ctrl shife Alt E盖印,即图层2,并把其混合模式改为“变亮”。

选择【滤镜】-【模糊】-【高斯模糊】模糊工具,并把半径该为2,调整后,用橡皮擦工具擦去五官的模糊地方,让无望看起来清晰

设置色阶调整图片亮度,设置参数如下:

ctri shift Alt E盖印,然后使用污点修复画笔工具,修饰脸上的斑点,让皮肤看起来更加光滑。

以上方法由办公区教程网编辑摘抄自百度经验可供大家参考!
相关文章

梦境是种抽象化的器械,你说不出来它长甚么样也没有见过它,但免疫力在我们职业生涯中极其重要,有甚么方式提升免疫力吗?一下6中方式可试著: 操作方式011.午睡。每晚保有......
2024-02-19 117

在你瘦身的过程中,频频的性趣、掌控自己吃牛排的欲望是最无法忍受的这不是你的原因,而是胃营养不良素的促进作用——它是体内产生的一类激素,在你吃蔬果器械时能让你想进......
2024-02-19 177

得了光度脚伤的人通常会很难亢奋、吞咽急促,由此可见往往光度脚伤难发生突发的危害性那么,什么样减轻光度脚伤病人的诸多脆弱情况呢?操作方式01吞咽Jhunjhunun:咽喉部后憋......
2024-02-19 270