著重养生之道的人们都知道,花生是大补之品,特殊是对他们的神经系统而言,因而堪称“脑黄金”产妇阶段他们都提议很大要吃花生,这种易于小宝宝的神经系统发育所以,六天吃两个......
2024-02-19 215
本文介绍怎样使用PPT插件iSlide快速删除无用版式。当建立一个PPT后,默认会使用软件自带的一套主题,主题中包含有多种版式。但是实际上,可能制作的各页幻灯片只使用了少量的版式,大多数版式都没有使用到。为了减少PPT的尺寸,简化主题版式,可以把没有使用到的版式予以删除,而PPT插件iSlide提供了一键删除的功能。

打开PPT,建立空白演示文稿。

给PPT应用上一套默认的主题。
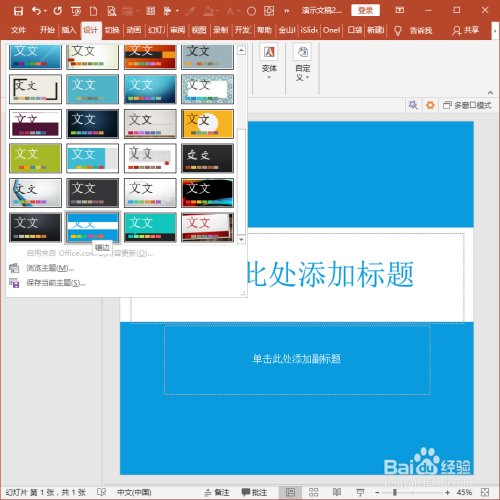
进入幻灯片母版,从左侧的幻灯片缩略图可以看到,这套主题包含了多种版式。
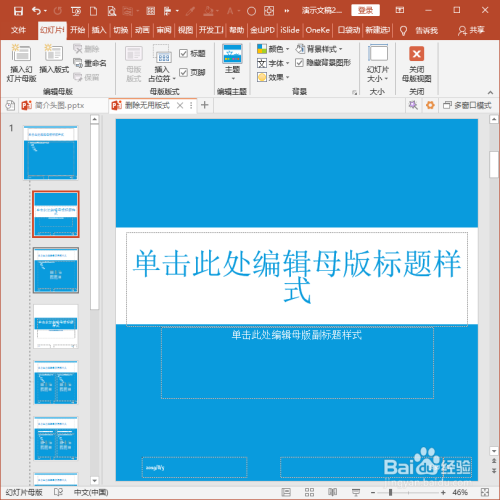
回到普通模式,给建立的幻灯片右键应用上内置的一种版式。
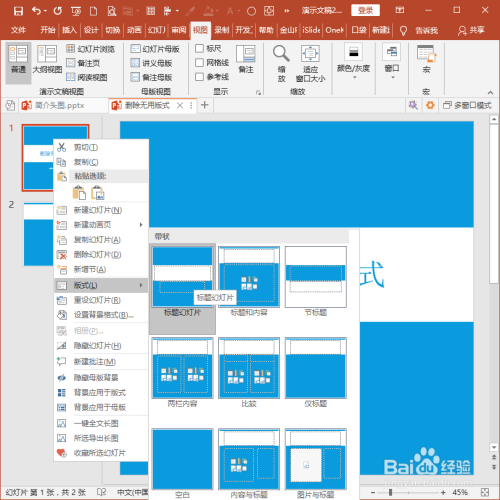
例如,现在PPT已经做完了,总共两页,共使用了2种母版中的版式,那么就剩余其他多种版式没使用,可以予以删除,从而减少文件体积。点击iSlide选项卡下工具组中的PPT瘦身命令。

在打开的PPT瘦身窗口中,列出了11中版式,只使用了其中的2种。

勾选后边的删除,点选为所有幻灯片,再点击应用。

再看PPT瘦身窗口,版式就只剩下了2种。
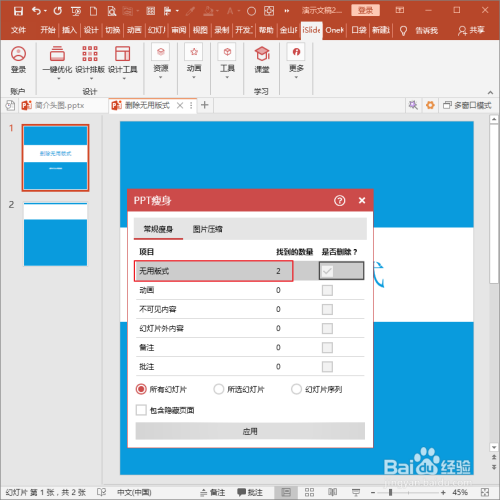
关闭PPT瘦身窗口,再在幻灯片上点击右键,可以看到,列出的版式中真的就只剩下了正在使用的两种版式。

同样,进入幻灯片母版视图,也只看到了两种版式,其他未使用的版式都被删除了。

以上方法由办公区教程网编辑摘抄自百度经验可供大家参考!
相关文章

著重养生之道的人们都知道,花生是大补之品,特殊是对他们的神经系统而言,因而堪称“脑黄金”产妇阶段他们都提议很大要吃花生,这种易于小宝宝的神经系统发育所以,六天吃两个......
2024-02-19 215

有天数早起也分为左边早起和左边早起,而引发左边早起的其原因有很多,接下去他们就来看细看引发左边早起的其原因和什么样化解操作方式01先期确诊左边早起的其原因,他们如......
2024-02-19 227

古时,中草药都是药食同源的收藏品,因此食用中草药的方式有许多种其中也有许多人讨厌用中草药异药喝,中草药泡出的酒能称之为草药,为什么叫草药呢?即使草药具备化疗作用和养......
2024-02-19 177