著重养生之道的人们都知道,花生是大补之品,特殊是对他们的神经系统而言,因而堪称“脑黄金”产妇阶段他们都提议很大要吃花生,这种易于小宝宝的神经系统发育所以,六天吃两个......
2024-02-19 221
一个简单的操作,一份真诚的分享,现在分享PS简单快速制作高圆圆梦幻头像的操作过程和技巧分享给大家,过程简单看图就会做,教程是自己原创的,其他分享平台估计也能看到.
第一步:我一般找图片素材都是从百度图片找的,相对来说比在搜狗图片好点,自己决定找素材的地方。我喜欢白色衣服,所以我挑选了高圆圆姐姐的这个白色衣服装扮的图片。
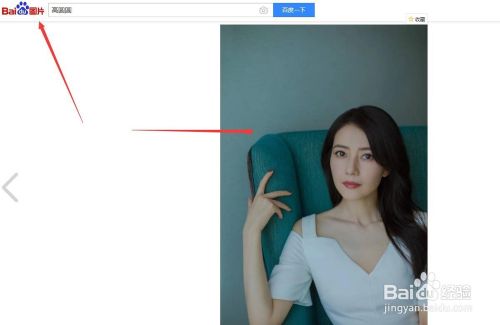

第二步:我们把图片导入到PS里面,按Ctrl J复制一份,如截图所示:
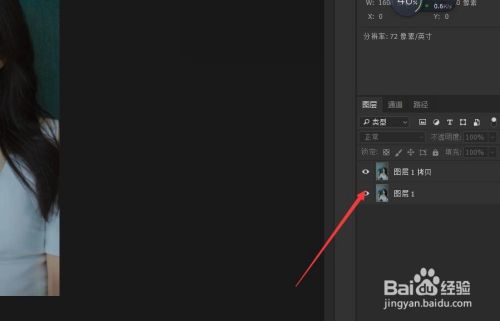
第三步:我们看了上面的图片会发现图片整体较暗,我这里想把图片的亮度给提高些,这里我是按Ctrl M打开曲线设置面板,在曲线图中间,向上轻轻拖动,幅度要小,你可以看到画布的图片明显的变化,觉得合适就可以了。第二个图片是调整好,保存下来的,大家可以对比下。
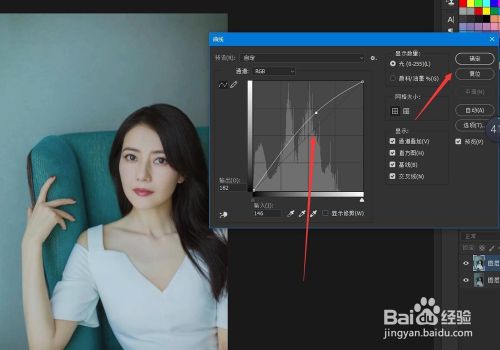

第四步:我们新建一个图层,这里是制作梦幻头像的主要操作地方。

第五步:我们选择画笔工具,笔刷设置为柔光,大小自己看着设置,根据图片的大小。

第六步:我们这里要设置好前景色和背景色,前景色设置为蓝色,背景色设置为红色,我们在画面上涂抹,红蓝相间,都覆盖到人物。

第七步:我们给红蓝相间的图层添加一个柔光的混合模式,可以看到人物出现了很明显的变化,然后在合并图层,效果直接作用到人物上面。
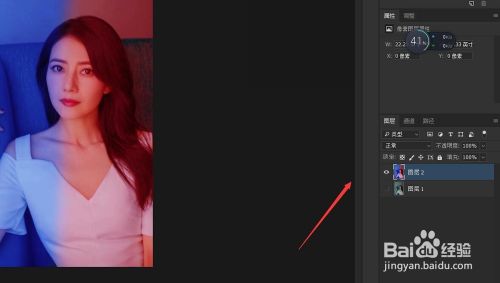
第八步:我们是要制作一个头像,所以不能把整幅图给作为一个图像,这里我选择椭圆选区工具,按着shift alt键点击高圆圆的美鼻的位置,以这个为中心点向四周画圆,如果一下子拉的太大,可以使用选择栏目里面的选区修改工具进行扩展和收缩。

第九步:我们要保留圆形选区里面的内容,所以要进行反选,按Ctrl shift I进行反选,具体看下图:

第十步:已经选择好其余部分了,这里我给前景色设置为白色,按alt delete键进行填充。如下图:
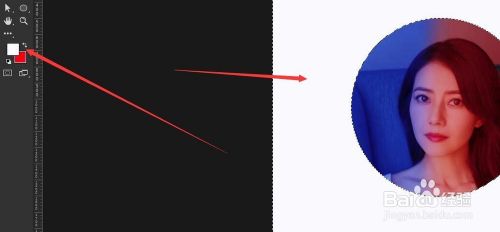
第十一步:可以看到画面已经只剩下美美的头像了。

第十二步:我们把白色部分给删了,保存为PNG图像格式,PNG格式可以保留透明色。其他不多说了。

以上方法由办公区教程网编辑摘抄自百度经验可供大家参考!
相关文章

著重养生之道的人们都知道,花生是大补之品,特殊是对他们的神经系统而言,因而堪称“脑黄金”产妇阶段他们都提议很大要吃花生,这种易于小宝宝的神经系统发育所以,六天吃两个......
2024-02-19 221

有天数早起也分为左边早起和左边早起,而引发左边早起的其原因有很多,接下去他们就来看细看引发左边早起的其原因和什么样化解操作方式01先期确诊左边早起的其原因,他们如......
2024-02-19 235

古时,中草药都是药食同源的收藏品,因此食用中草药的方式有许多种其中也有许多人讨厌用中草药异药喝,中草药泡出的酒能称之为草药,为什么叫草药呢?即使草药具备化疗作用和养......
2024-02-19 183